Bạn đã liên kết wifi cho máy vi tính nhưng xem nhẹ mật khẩu và một người các bạn của bạn có muốn truy cập mạng này. Chúng ta cũng có thể chia sẻ mật khẩu wifi bởi cách xem mật khẩu wifi đã kết nối trên lắp thêm tính và share với anh em theo hồ hết hướng dẫn tiếp sau đây nhé!
Có thể các bạn quan tâm:
Cách xem mật khẩu wifi trên Win 10 từ bỏ mục Wireless Properties
Không hệt như cách xem mật khẩu đăng nhập Wifi bên trên hệ điều hành và quản lý Mac
OS. Trong những thủ thuật xem mật khẩu mạng wifi đang kết nối sớm nhất có thể áp dụng bên trên Windows 7, 8, 8.1 và 10 đó chính là kiểm tra trên mục Wireless Properties. Theo đó, người dùng máy tính xách tay sẽ triển khai kết nối vào mạng mạng internet như thông thường. Bạn nhấn vào trái vào biểu tượng wifi bên trên thanh Taskbar của dòng sản phẩm tính nhằm mở danh sách hệ thống Open the Network & Sharing.
Bạn đang xem: Xem kết nối mạng trên máy tính
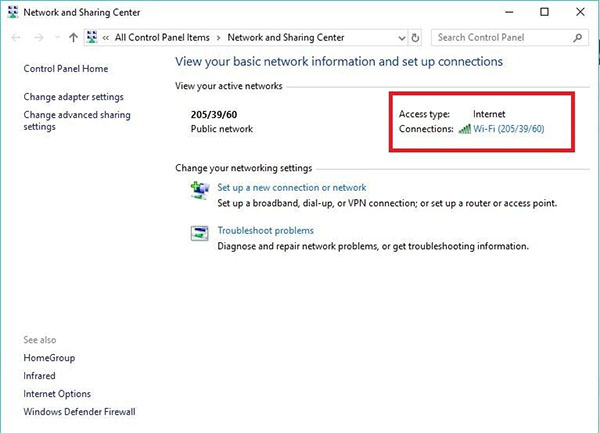
Tại cửa ngõ sổ open the Network & Sharing đã liệt kê tất cả các mạng wifi được liên kết từ trước với mật khẩu đã có được lưu auto đang kết nối dưới phần Active Network. Nhấn loài chuột vào những mục Connections:
Bạn nhấn chọn mục Wireless Properties trong cửa sổ trạng Wifi Status và Wireless Network Property của mạng Internet đang rất được kết nối. Trên hành lang cửa số sẽ hiển thị không thiếu tên và các loại kết nối.
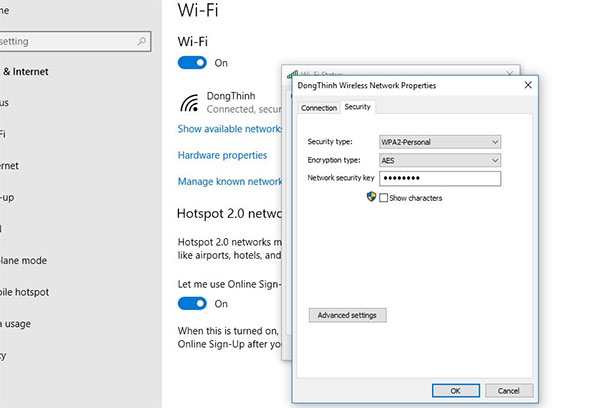
Bạn xem xét tới một tab Security, rất có thể nhấn chuột vào tab này để mở tùy chọn Network Security Key. Trên mục Network Security Key sẽ tin báo mật khẩu wifi và fan dùng rất có thể chọn Show characters để xem mã mật khẩu truy cập mạng sẽ kết nối.
Cách xem password wifi đã kết nối trên máy tính xách tay tại mục cài đặt (Settings)
Người dùng máy tính xách tay Windows 10 rất có thể áp dụng cách xem mật khẩu wifi đã liên kết trên đồ vật tính sớm nhất tại mục setup theo các bước hướng dẫn sau:
Bước 1: Mở thanh menu Start trên máy vi tính PC.
Bước 2: Chọn biểu tượng Cài đặt (Settings) ở bên trái của thanh thực đơn Start có biểu tượng hình bánh răng màu sắc phía trên biểu tượng Power.
Bước 3: Tại cửa ngõ sổ thiết lập Windows Settings new hiện ra, chọn mục Network và Internet.
Bước 4: trong phần setup Change your network settings, lựa chọn tiếp mục Network and Sharing Center.
Bước 5: Tại cửa sổ Network & Sharing Center bạn chọn thương hiệu mạng wifi đang liên kết (được highlight).
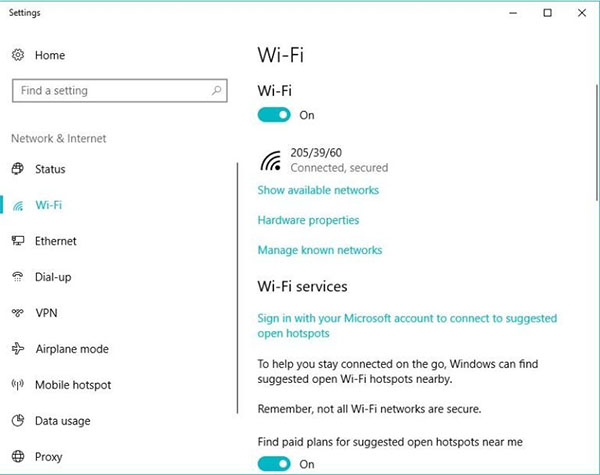
Bước 6: Tại hành lang cửa số pop-up mới hiện ra, các bạn chọn Wireless Properties.
Xem thêm: Thêm mạng evmos vào metamask và rút evmos làm phí, thêm evmos (evmos) vào metamask
Bước 7: Cuối cùng, lựa chọn tab Security và Show Characters nhằm xem chi tiết mật khẩu wifi đang liên kết để biết và share cùng gần như người.
Trên đây toàn thể thông tin chi tiết đề cập đến hướng dẫn cách xem mật khẩu wifi đã liên kết trên sản phẩm công nghệ tính nhanh lẹ trên Windows 7, Windows 8/8.1 cùng Windows 10. Bên cạnh đó người cần sử dụng cũng có thể tham khảo một số thủ thuật biện pháp xem và cách đổi mật khẩu đăng nhập wifi để tăng cường bảo mật mang lại thiết bị nhé!
Bạn đã khi nào muốn kiểm tra vận tốc kết nối của bộ điều đúng theo mạng (network adapter) mà trù trừ làm phương pháp nào chưa? hãy đọc ngay bài viết dưới phía trên của MediaMart nhằm được trả lời các cách để tìm hiểu tin tức này trên Windows 10.
Xem nhanh 1. Hướng dẫn kết nối tốc độ mạng bởi Command Prompt2. Chỉ dẫn kiểm tra vận tốc Network Adapter bởi Control Panel3. Hướng dẫn biện pháp kiểm tra vận tốc network Adapter bằng Power
Shell4. Lí giải kiểm tra vận tốc Network Adapter bởi Settings
Bước 1: chúng ta mở áp dụng dụng Start.Bước 2: Trong khung tìm kiếm start bạn gõ Command Prompt rồi thừa nhận vào hiệu quả tìm kiếm tương xứng để truy cập vào Command Prompt.Bước 3: chúng ta nhập lệnh: wmic nic where net
Enabled=true get name, speed rồi dấn Enter để xác định tốc độ kết nối.Bước 4: bạn cũng có thể tính bởi bit để xác minh tốc độ thẻ mạng.

Bước 1: tại thanh Taskbar, các bạn nhấn vào hình tượng Windows. Trong form tìm kiếm bạn gõ Control Panel, tác dụng tương ứng sẽ hiển thị ngay bên dưới bạn hãy nhấp chuột phải vào để truy cập vào vận dụng này.Bước 2: Bạn nhấn vào phần Network & Internet.Bước 3: các bạn chọn tiếp Network và Sharing Center.Bước 4: Tại form hiển thị mặt trái, bạn bấm vào Change adapter settings.
 Bước 5: các bạn nhấn đúp con chuột hai lần vào Network Adapter ( Ethernet hoặc Wifi)
Bước 5: các bạn nhấn đúp con chuột hai lần vào Network Adapter ( Ethernet hoặc Wifi) Bước 6: tại trường speed bạn hãy kiểm tra vận tốc kết nối.
Bước 6: tại trường speed bạn hãy kiểm tra vận tốc kết nối.
Bước 1: các bạn mở thanh phép tắc Start.Bước 2: Tại khung tìm kiếm Power
Shell, chúng ta nhấn vào tác dụng hiển thị trên thuộc của bảng điều khiển.Bước 3: chúng ta nhập lệnh sau đây rồi dìm Enter nhằm hoàn tất
Get-Net
Adapter | select interface
Description, name, status, links speed
 Bước 4: tin tức về tốc độ kết nối card mạng Wifi hoặc Ethernet sẽ tiến hành hiển thị với đơn vị chức năng tính bằng Mbps hoặc Gbps.
Bước 4: tin tức về tốc độ kết nối card mạng Wifi hoặc Ethernet sẽ tiến hành hiển thị với đơn vị chức năng tính bằng Mbps hoặc Gbps.
Đây là giải pháp kiểm tra vận tốc mạng được không ít người sử dụng phổ biến. Bạn có thể làm theo quá trình dưới đây
Bước 1: Mở áp dụng Settings
Bước 2: nhấn vào Network và Internet.Bước 3: lựa chọn tiếp vào Status.Bước 4: tại phần Change your network settings, bạn tìm và lựa chọn tùy lựa chọn View your network properties.
 Bước 5: trong mục Properties, bạn tìm và chọn mục network adapter (Wifi hoặc Ethernet).Bước 6: Tại cửa sổ được hiển thị, chúng ta lướt xuống tra cứu phần liên kết Speed (Receive/Transmit). Trên đây, bạn có thể nắm được tốc độ adapter được sử dụng.
Bước 5: trong mục Properties, bạn tìm và chọn mục network adapter (Wifi hoặc Ethernet).Bước 6: Tại cửa sổ được hiển thị, chúng ta lướt xuống tra cứu phần liên kết Speed (Receive/Transmit). Trên đây, bạn có thể nắm được tốc độ adapter được sử dụng. Trên đó là các phương pháp giúp kiểm tra tốc độ card mạng Network Adapter mà chúng ta không thể ko biết. Hãy giữ gìn để xem thêm và áp dụng. Đừng quên theo dõi và quan sát Media
Trên đó là các phương pháp giúp kiểm tra tốc độ card mạng Network Adapter mà chúng ta không thể ko biết. Hãy giữ gìn để xem thêm và áp dụng. Đừng quên theo dõi và quan sát MediaMart để cập nhật nhanh chóng các thông tin có ích nhất.





THÔNG TIN vaoluon.com hệ thống 400 siêu thị nhà hàng (8:00-21:00) reviews công ty tuyển dụng liên hệ và góp ý Phương thức thanh toán giao dịch
cung cấp khách mặt hàng hướng dẫn mua hàng Online mua hàng trả góp ship hàng và lắp đặt Quy chế hoạt động In hóa đối kháng điện tử Tra cứu giao dịch Tra cứu bh
Hỗ trợ khách hàng hàng phân phối hàng: 1900 6788 khiếu nại, Bảo hành: 1900 6741 / 1900 6743 chính sách 30 ngày đổi mới
quan sát và theo dõi Media
Mart bên trên Media
Mart Facebook fanpage
 Media
MediaMart Youtube Channel
 Media
MediaMart Zalo OA
 Media
MediaMart Tiktok Channel











