Hiện nay, nhiều người thích sử dụng mạng dây Ethernet hơn vì nó có tính bảo mật cao, có thể ngăn chặn sự tấn công của hacker, đường truyền mạnh và ổn định hơn so với mạng không dây Wi-Fi. Trong bài viết dưới đây khoavang.vn sẽ hướng dẫn bạn cách kết nối mạng có dây cho laptop.
Bạn đang xem: Kết nối mạng qua dây cáp
Kết nối mạng có dây cho laptop cần chuẩn bị những gì?
Để thực hiện các thao tác kết nối mạng có dây cho laptop. Đầu tiên, bạn cần chuẩn bị một số thiết bị liên quan như sau:
Modem Internet: Khi bạn muốn sử dụng Internet, bạn phải có thiết bị modem. Các modem hiện nay đều được trang bị từ 4 đến 8 cổng rất tiện lợi.
Cáp mạng: Đây là loại cáp mạng có các cổng kết nối ở hai đầu. Bạn có thể mua loại cáp này ở những nơi bán thiết bị máy tính. Giá rất rẻ nên các bạn có thể yên tâm nhé.
Laptop: Cuối cùng, bạn cần chuẩn bị một chiếc laptop, hầu hết các laptop bán ra hiện nay đều đã được trang bị sẵn các cổng kết nối. Chỉ một số laptop siêu mỏng mới có bộ điều hợp riêng. Nhưng cả hai đều có thiết bị hỗ trợ để đảm bảo quá trình kết nối laptop với mạng có dây.

Hướng dẫn cách kết nối mạng có dây cho laptop
Để kết nối với Ethernet, bạn cần chuẩn bị:
- Bộ Router hay còn gọi là bộ định tuyến.

- Cáp Ethernet có đầu cắm vuông để kết nối máy tính với bộ định tuyến và kết nối modem với bộ định tuyến.
- Modem.
- Máy tính, Laptop
Cách thực hiện như sau:
Bước 1: Kết nối cáp Internet vào modem.
Bước 2: Cắm một đầu của cáp mạng có dây vào cổng "Ethernet" trên modem.
Bước 3: Cắm đầu còn lại của cáp vào bộ định tuyến Router.
Bước 4: Cắm dây nguồn của bộ định tuyến Router vào nguồn điện. Kết nối modem với bộ định tuyến như hình dưới đây.
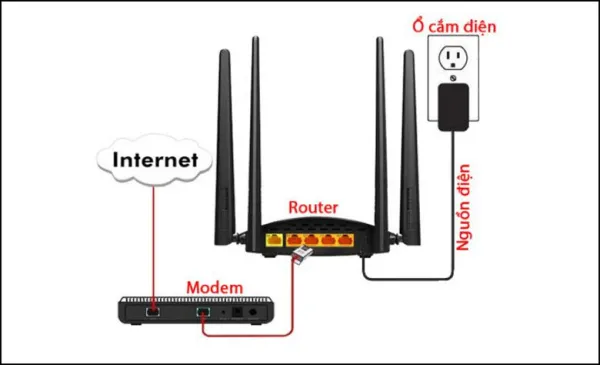
Bước 5: Lấy một cáp Ethernet khác và cắm một đầu vào bộ định tuyến.
Bước 6: Kết nối đầu còn lại của cáp với laptop.
Bước 7: Sau khi kết nối hoàn tất, hãy đảm bảo đầu dây cáp chắc chắn.
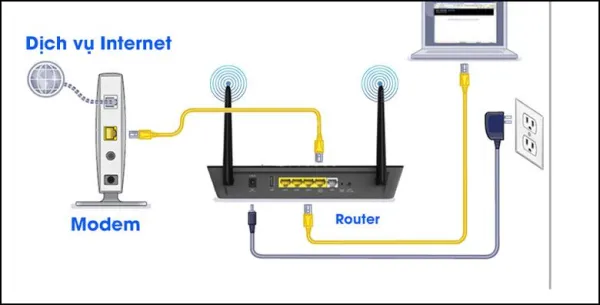
Đến đây là bạn đã hoàn thành cách kết nối mạng có dây cho laptop Win 10. Cách kết nối mạng có dây cho laptop Win 7 cũng tương tự như vậy.
Cách kiểm tra kết nối của laptop với mạng có dây
Để kiểm tra kết nối laptop của bạn với mạng có dây, hãy làm theo các bước sau:
Bước 1: Đầu tiên, bạn vào “Start” rồi chọn "Cài đặt".
Bước 2: Sau đó, nhấp vào “Network & Internet”.
Bước 3: Chọn "Ethernet". Ngay sau đó, khi hiện chữ "Connected" là bạn đã kết nối thành công laptop với mạng có dây.
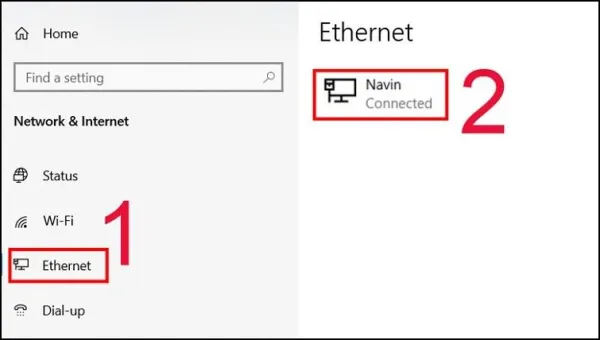
Những lưu ý khi thực hiện cách kết nối mạng có dây cho laptop
Để đảm bảo quá trình kết nối mạng có dây trơn tru cho máy tính, dưới đây là một số điều cơ bản cần lưu ý:
Trước khi thực hiện, bạn cần kiểm tra xem modem đã được kết nối với nguồn điện chưa. Nhiều khả năng phích cắm bị lỏng và modem không hoạt động. Vì vậy, ngay cả khi bạn cố gắng kết nối với mạng tất cả sẽ vô ích.
Điều tiếp theo bạn cần làm là xác định các sự cố kết nối mạng có thể xảy ra. Có như vậy, khi gặp sự cố trong thực tế, bạn mới biết cách xử lý nhanh chóng. Đối với các lỗi phức tạp bạn cần tìm kiếm sự trợ giúp chuyên nghiệp.
Cách sửa laptop không kết nối được mạng có dây
Laptop không nhận mạng dây do kết nối mạng trên laptop chưa được kích hoạt
Nếu laptop đã kết nối mạng có dây mà tình trạng mạng ở góc dưới bên phải màn hình máy tính có dấu X màu đỏ thì có nghĩa là laptop không thể kết nối với mạng dây hoặc laptop chưa nhận kết nối và đang chưa được kích hoạt. Để xử lý tình huống này, bạn cần thực hiện các bước sau:
Bước 1. Nhập View Network Connections trong tìm kiếm.
Bước 2. Kiểm tra kết nối khu vực cục bộ, nếu nó chuyển sang màu xám hoặc hiển thị bị vô hiệu hóa, điều đó có nghĩa là kết nối mạng có dây của máy tính chưa được kích hoạt.
Bước 3. Bạn nhấp chuột phải vào Local Area Connection và chọn Enable.
Do dây và cổng kết nối với router của máy có vấn đề
Nếu laptop của bạn không được kết nối với mạng có dây, hãy tiếp tục kiểm tra xem cáp có bị đứt, bị ngắt kết nối hay đầu tiếp xúc giữa cáp với laptop và bộ định tuyến có bị gỉ hoặc bị hỏng hay không. Bạn nên thử cắm dây mạng vào một cổng khác trên bộ định tuyến để kiểm tra tín hiệu mạng.
Nếu laptop được kết nối thành công với mạng có dây, có nghĩa là một cổng mạng trên Router bị lỗi. Nếu việc thay đổi cổng mạng trên Router vẫn không giải quyết được tình trạng laptop không nhận mạng dây bạn hãy thử thay dây mạng khác.
Xem thêm: Khắc phục kết nối internet bị chậm, cần phải làm gì ? nguyên nhân máy tính vào mạng chậm
Laptop không nhận mạng có dây do Driver Card Mạng
Đôi khi driver card mạng laptop bị lỗi hoặc quên cài đặt khi cài hệ điều hành cũng là nguyên nhân khiến laptop không nhận mạng có dây. Để khắc phục tình trạng laptop không nhận được mạng dây các bạn làm theo các bước sau:
Bước 1. Nhấn Windows + R và nhập devmgmt.msc vào hộp thoại Run, sau đó nhấp vào OK.
Bước 2. Bấm đúp vào Network adapters. Nếu dấu chấm than xuất hiện, hãy tải xuống trình điều khiển NIC và mã thiết bị chính xác rồi cài đặt lại.
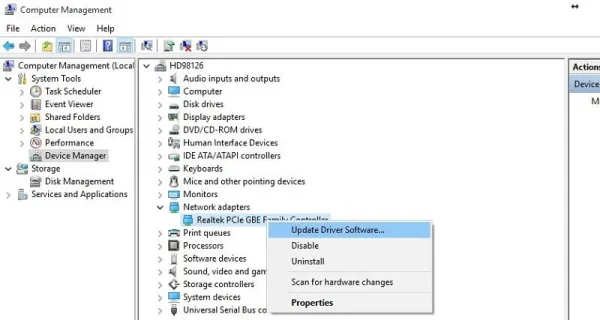
Nếu bạn đã cài đặt đúng trình điều khiển thì bạn cần kiểm tra xem Nhà cung cấp Internet (ISP) của bạn có đang hoạt động hay không và bạn cần kết nối băng thông rộng (PPPo
E). Bạn làm theo các bước sau:
Bước 1. Bạn nhập vào hộp tìm kiếm của bảng điều khiển.
Bước 2. Trong Control Panel mở ra chọn View Network Status and Tasks.
Bước 3. Nhấp vào Set up a new connection or network
Bước 4. Bấm chọn tùy chọn Connect to the Internet.
Bước 5. Chọn Broadband (PPPo
E)
Tổng kết
Như vậy, vừa rồi Khóa Vàng đã hướng dẫn cho bạn cách kết nối mạng có dây cho laptop. Mong rằng qua bài viết này bạn có thể dễ dàng thực hiện ngay tại nhà!
Cách kết nối mạng dây cho laptop Win 10 là một trong những thông tin được nhiều người quan tâm khi chơi game hay download dữ liệu bởi tính ổn định của loại kết nối này. Nếu bạn chưa biết cách thực hiện, đừng bỏ qua bài viết sau nhé!
1. Hướng dẫn cách kết nối mạng dây cho laptop Win 10
Để kết nối Ethernet, bạn cần chuẩn bị:
- Bộ định tuyến hay còn gọi là Router.

- Cáp Ethernet có đầu cắm hình vuông dùng để kết nối máy tính với bộ định tuyến và kết nối modem với bộ định tuyến.
- Modem.
- Máy tính, laptop Win 10.

Cách thực hiện như sau:
Bước 1: Kết nối đầu dây Internet với modem.
Bước 2: Cắm 1 đầu cáp Ethernet vào cổng "Ethernet" trên modem.
Bước 3: Cắm đầu cáp còn lại vào bộ định tuyến.
Bước 4: Cắm dây điện của bộ định tuyến vào nguồn điện. Tạm thời, chúng ta đã kết nối modem với bộ định tuyến như hình dưới.
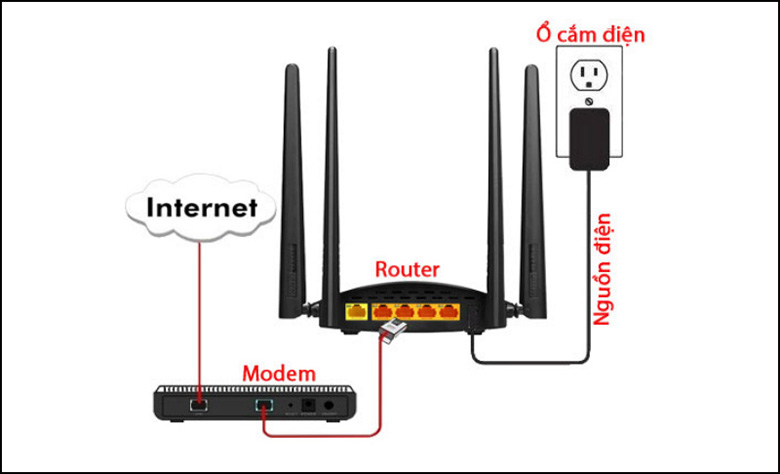
Bước 5: Dùng 1 dây cáp Ethernet khác, cắm 1 đầu vào bộ định tuyến.
Bước 6: Đầu cáp còn lại kết nối với laptop.
Bước 7: Sau khi kết nối xong, hãy kiểm tra lại chắc chắn các đầu dây cáp một lần nữa.
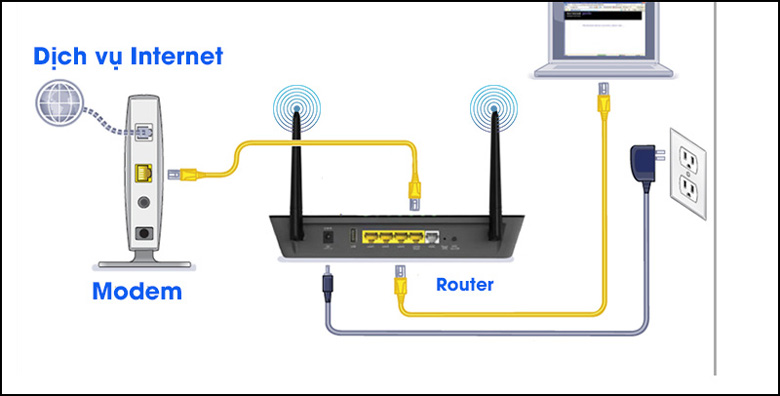
Như vậy bạn đã hoàn thành cách kết nối mạng dây cho laptop Win 10 hoặc cách kết nối mạng dây cho laptop Win 7 cũng tương tự nhaurồi.
2. Cách kiểm tra kết nối của laptop với mạng dây
Bước 1: Vào "Start" > Chọn "Settings".
Bước 2: Chọn "Network & Internet".
Bước 3: Chọn "Ethernet" > Nếu hiện chữ "Connected" nghĩa là đã kết nối thành công.
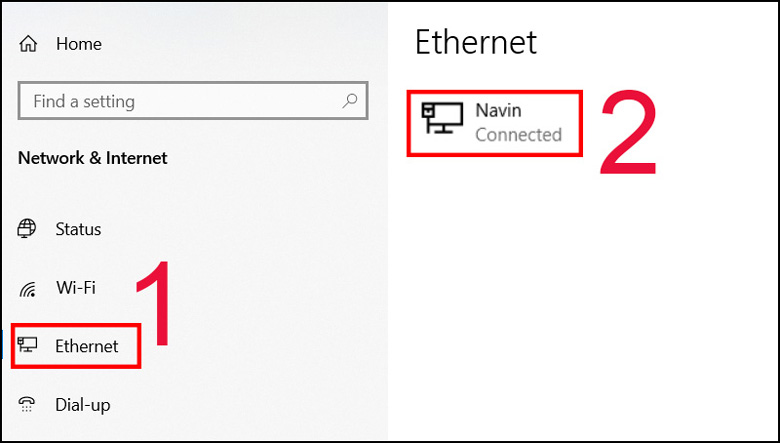
3. Hướng dẫn đặt kết nối mạng dây độ ưu tiên cao hơn
Mặc dù bạn đã kết nối laptop vào một mạng dây nhưng thiết bị lại kết nối với mạng không dây trước đó làm kết nối mặc định. Khi đó để sửa lỗi laptop không nhận mạng dây, bạn đặt quyền ưu tiên kết nối mạng dây cao hơn kết nối Wi
Fi. Cách làm như sau:
Bước 1: Nhấn tổ hợp phím "Windows+R" để mở cửa sổ lệnh Run.
Bước 2: Nhập lệnh "ncpa.cpl" vào và nhấn "Enter".
Bước 3: Giao diện Network Connections mở ra, nhấn phím "Alt" để hiển thị thanh menu cổ điển (classic menu bar) > Kích vào mục Advanced và sau đó chọn "Advanced Settings".
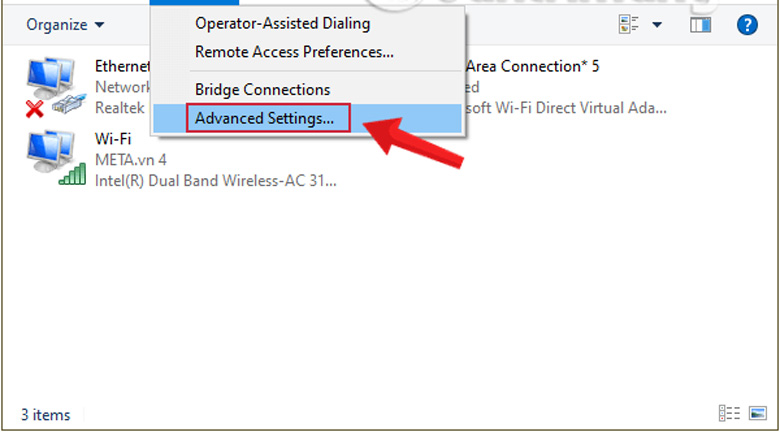
Bước 4: Ở đây người dùng sẽ thấy các kết nối mạng. Để thiết lập cho laptop ưu tiên sử dụng kết nối có dây, chọn Wifi sau đó kích vào mũi tên xanh trỏ xuống. Kết nối Ethernet sẽ tự động được đẩy lên trên, tức laptop sẽ coi kết nối mạng dây là ưu tiên số một.
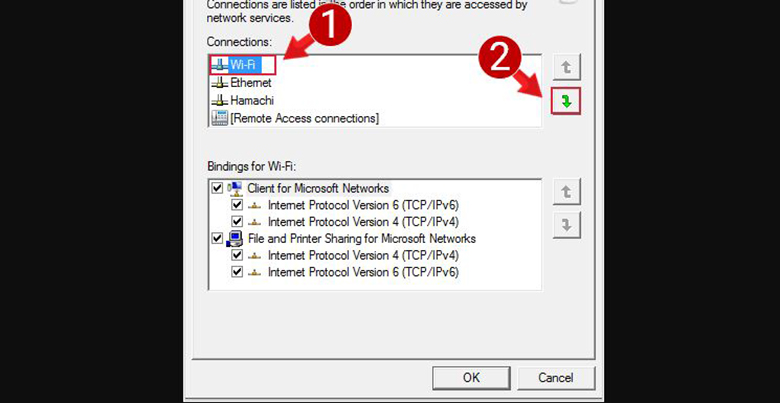
Với những thông tin trên, chúc bạn thực hiện cách kết nối mạng dây cho laptop Win 10 thành công và có những trải nghiệm ưng ý.










