1. Vì sao phải chia sẻ máy in?
Máy in là 1 thiết bị không thể không có tại mỗi công sở hay mỗi gia đình vì tính thuận lợi trong việc in văn bản, giấy tờ. Tuy nhiên để tiết kiệm chi tiêu thì hay mọi người sẽ thực hiện chung lắp thêm in với sẽ cốt truyện máy in để rất có thể xuất phiên bản nhiều tài liệu và giấy tờ tối ưu nhất.
Bạn đang xem: Kết nối máy in canon 2900 qua mạng lan
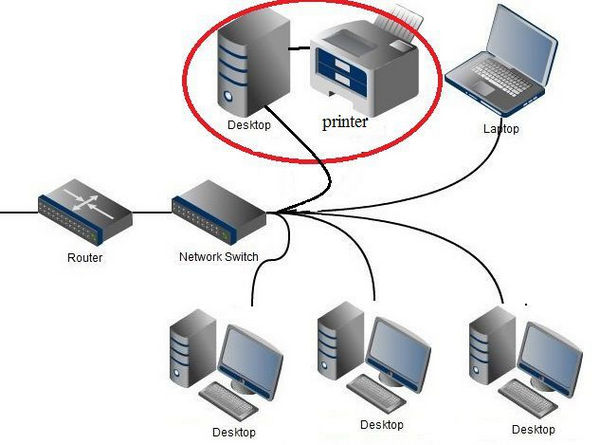
2. Gợi ý cách kết nối máy in với laptop dễ dàng
Trước khi thực hiện hay chia sẻ máy in, các bạn cần thiết đặt máy in và kết nối máy in với laptop của mình.
Đầu tiên, bạn phải cắm dây USB kết nối giữa thiết bị in và máy vi tính kết nối tiên phong hàng đầu (tạm call là máy chủ) trước, tiếp đến kiểm tra điện áp nguồn đã cắm chưa và thực hiện bật nguồn 2 vật dụng này lên. Bạn thực hiện kiểm tra xem laptop đã được setup driver vận hành để chạy thiết bị in hay chưa?

Nếu không có, bạn kiểm tra thông số của cái máy in hoặc phụ khiếu nại (thường là đĩa CD Driver) kèm theo trong hộp nhé. Bạn cũng có thể xem chi tiết về hướng Dẫn cài Đặt thiết bị In Canon 2900 trên Đây nhé.
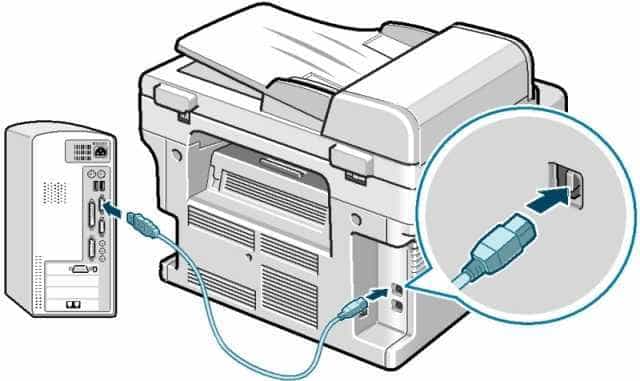
Và sau khi đã thiết lập thành công chiếc máy in, bạn tiến hành in thử nhằm kiểm tra. Nếu đồ vật in hoạt động nghĩa là bạn đã thành công xuất sắc trong việc thiết đặt và kết nối máy in rồi đấy.
3. Trả lời share trang bị in vào mạng LAN
Để tất cả thể chia sẻ (share) sản phẩm in vào mạng LAN, bạn phải làm như sau:
Đối với máy vi tính sử dụng Windows, bạn nhấn vào chọn Control Panel, sàng lọc Printer and Faxes,sau đó click chuột phải vào máy in sau thời điểm đã setup và liên kết để biến đổi tên thứ in. Tiếp sau bạn chọn Sharing trang bị In vào mạng LAN (nội bộ)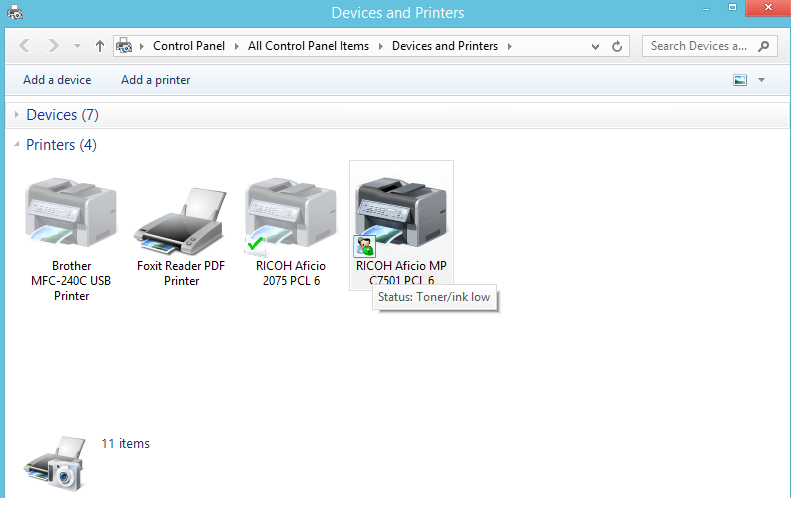
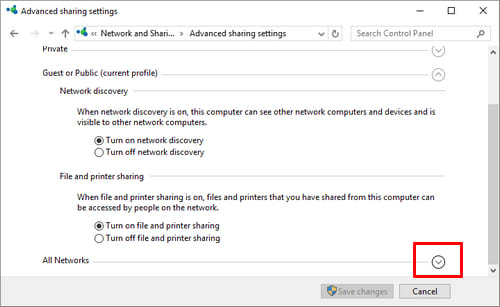

Lưu ý là bạn cần bật máy chủ để có thể cho những máy khác liên kết sử dụng share thiết bị in vào mạng LAN được nhé
4. Hướng dẫn share đồ vật in vào mạng LAN bên trên Windows 10
a) hướng dẫn thiết lập máy in trong Windows 10Tương tự như trên, bạn cũng cần phải máy chủ, vật dụng in buộc phải trong chế độ bật, cùng máy chủ cũng tương tự máy kết nối đến đang áp dụng hệ quản lý và điều hành Windows 10
Đầu tiên, tại thứ chủ, bạn phải khởi cồn và truy cập vào Control Panel, bằng cách bấm Windows và R, nhập "control" và Enter.Bạn tìm đến Devices and Printers để xem những thiết bị máy in đã với đang kết nối.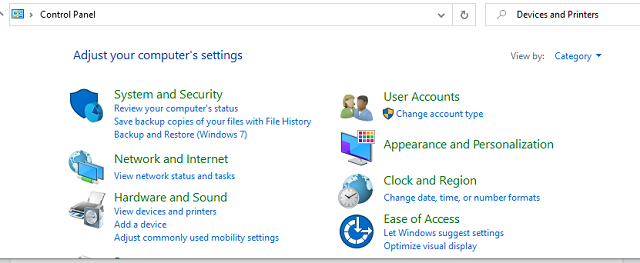
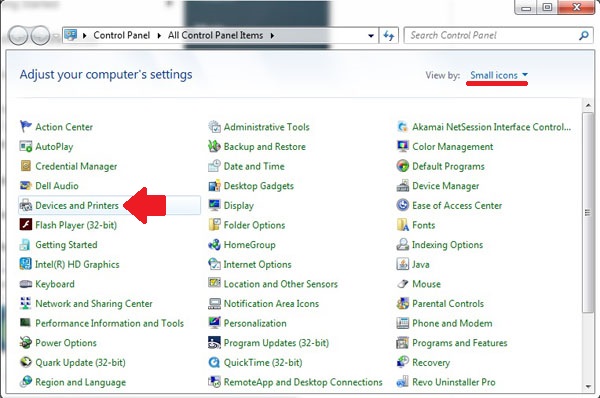
Bạn vào Control Panel sau đó chọn Network and Sharing Center
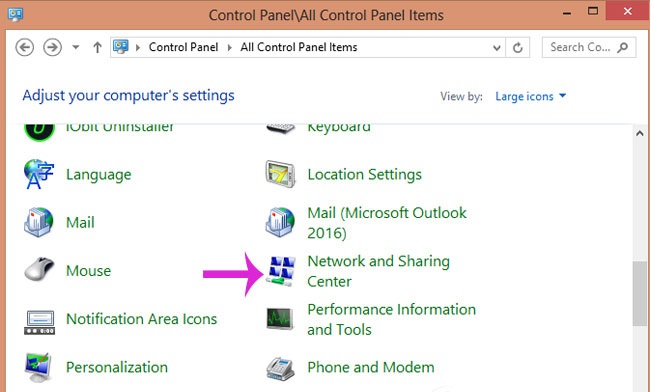
Groups connections chúng ta chọn Allow Windows khổng lồ manage…
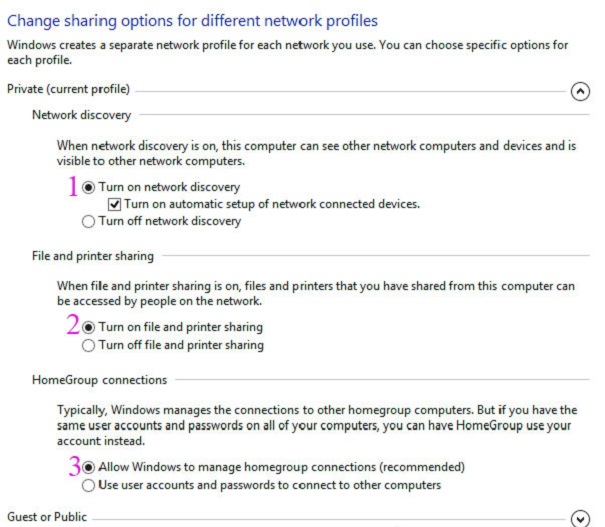
b) trả lời share thiết bị in trong mạng LAN trên Windows 10Đầu tiên, ở máy tín không giống trong thuộc mạng LAN, các bạn chọnControl Panel và tra cứu Devices và Printers.
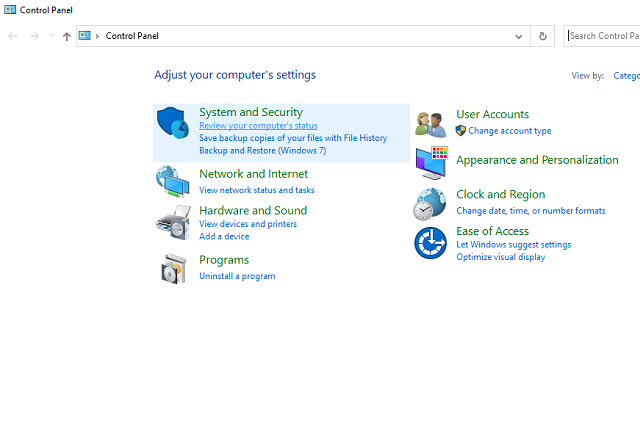
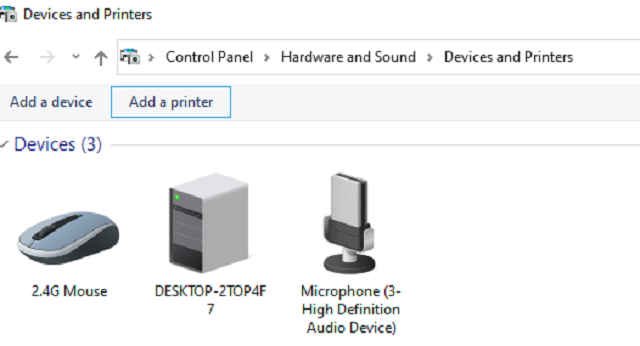
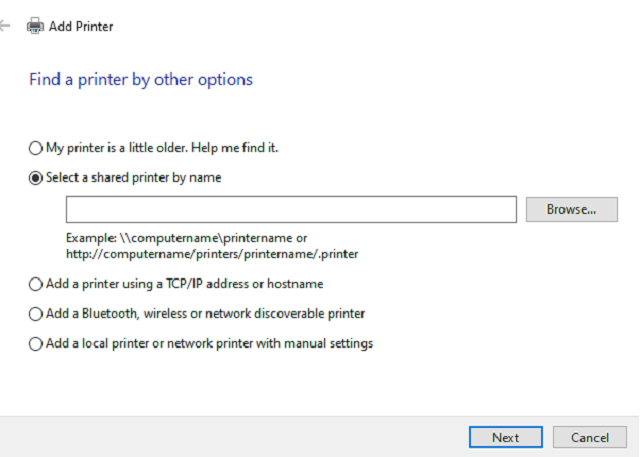
Xem thêm: Tại sao facebook không truy cập được ảnh lên facebook, tôi không tải được ảnh lên facebook
Bên cạnh đó, bạn cũng có thể thực hiện 2 BƯỚC ĐỂ KẾT NỐI MÁY IN QUA MẠNG WIFI trên đây: https://www.hacom.vn/ket-noi-may-in-qua-mang-wifi rất đơn giản và dễ dàng thực hiện.
Chia sẻ máy in qua mạng Lan vào văn phòng thao tác là rất đề nghị thiết. Đây là cách giúp đỡ bạn tiết kiệm được đáng kể túi tiền khi chỉ cần 1 vật dụng in là toàn bộ các laptop đều in được trải qua mạng Lan. Vậy cách thiết lập máy in qua mạng Lan ra sao ? nội dung bài viết dưới đây, Hoàng Hải Photocopy xin khuyên bảo đến các bạn cách setup với thiết bị in Canon 2900 qua mạng lan trên hệ quản lý và điều hành Win 7 chi tiết.
Bước 1: kết nối máy in Canon 2900 với vật dụng tính
Bước 1.1: Vào Control Panel > chọn Devices và Printers.
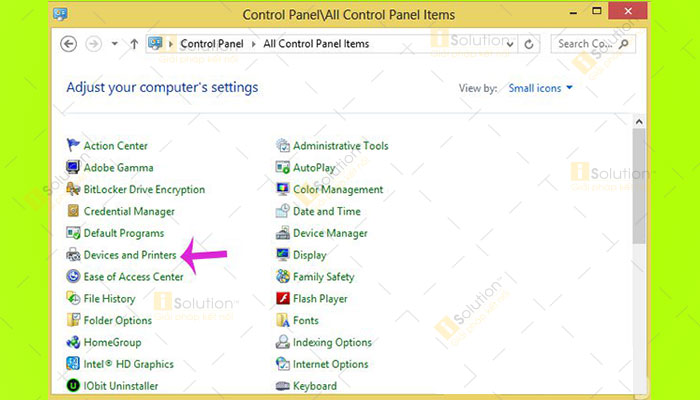
Bước 1.2: Click vào dòng Set as mặc định printer > dấn Printer properties.
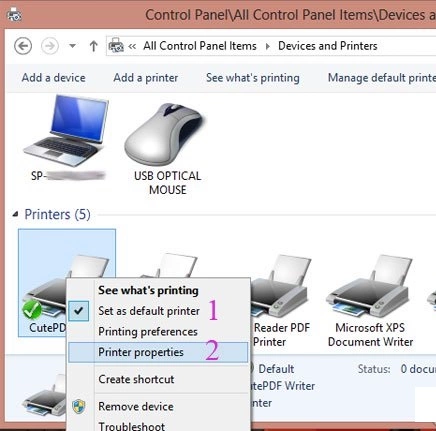
Bước 1.3: Trong hộp thoại mới mở ra, lựa chọn tab Sharing rồi kiểm tra vào mẫu Share this printer. Tiếp nối bấm OK.
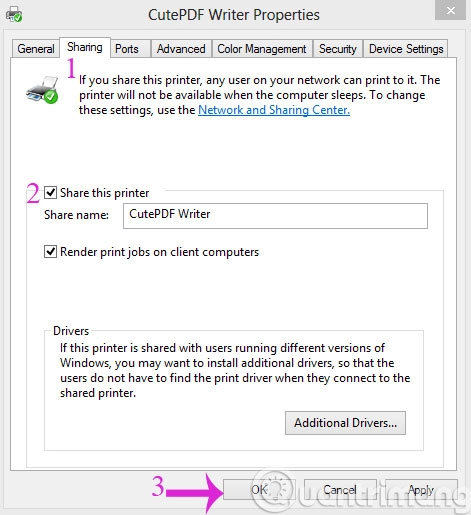
Bước 1.4: quay trở lại Control Panel, bấm vào Network and Sharing Center.
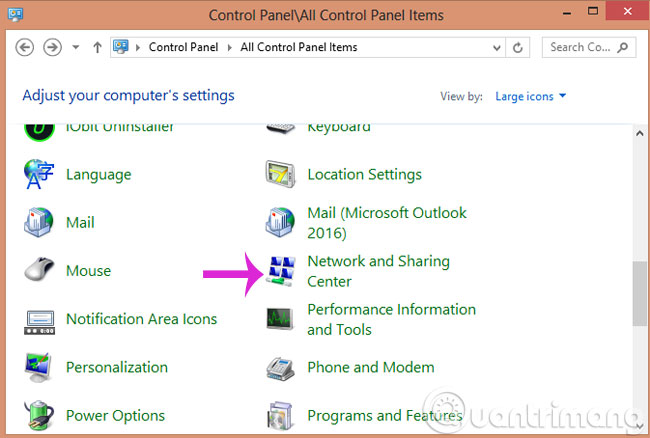
Bước 1.5: nhấn Change advanced sharing settings.
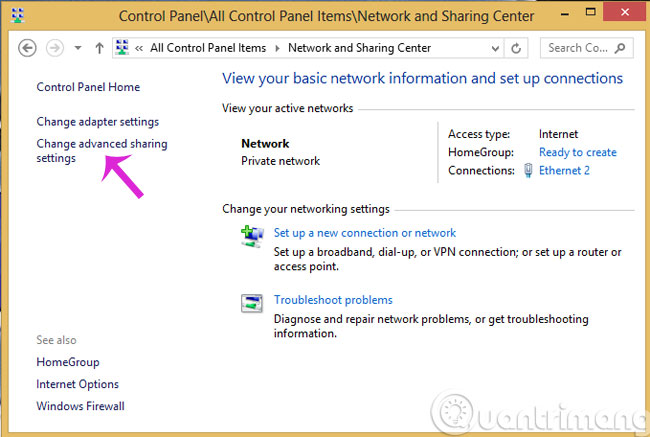
Bước 1.6: Đánh vết lần lượt vào những tùy lựa chọn sau:
Turn on network discovery > Turn on automatic cài đặt of network connected devices.Turn on file and printer sharing.Allow Windows to lớn manage homegroup connections (recommended).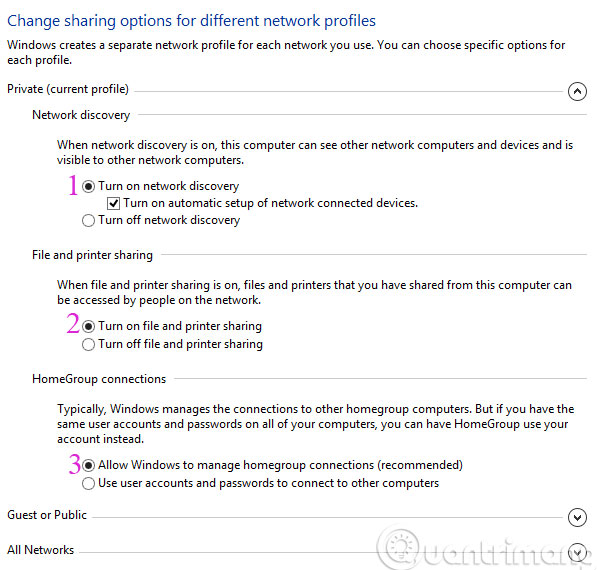
Bước 1.7: Kéo xuống mục Password protecting sharing rồi đánh dấu vào tùy chọn Turn off password protected sharing. Sau đó, nhấn Save changes.
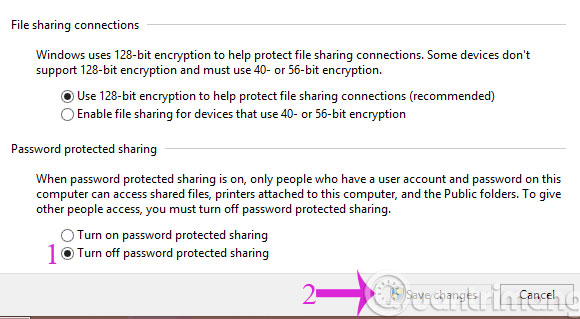
Bước 2: share máy in Canon 2900 qua mạng LAN
Bước 2.1: Trên laptop cần in tài liệu, chúng ta vào Control Panel > Devices và Printers > click địa chỉ a Printer.
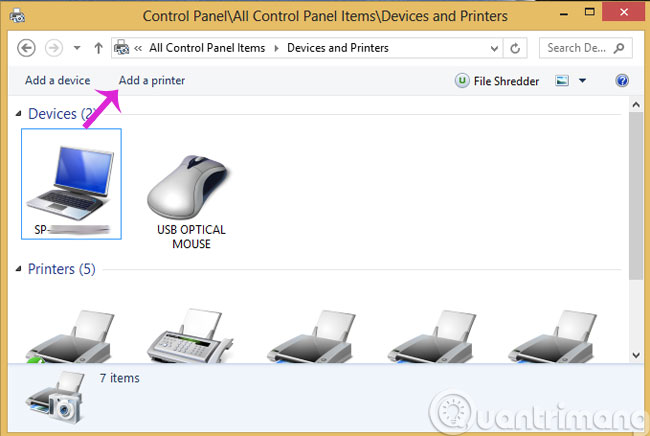
Bước 2.2: hành lang cửa số hiện ra, bạn chọn showroom a network, Wireless or bluetooth printer. Hành lang cửa số sau hiện nay ra, chúng ta chọn The printer that I want isn’t listed.
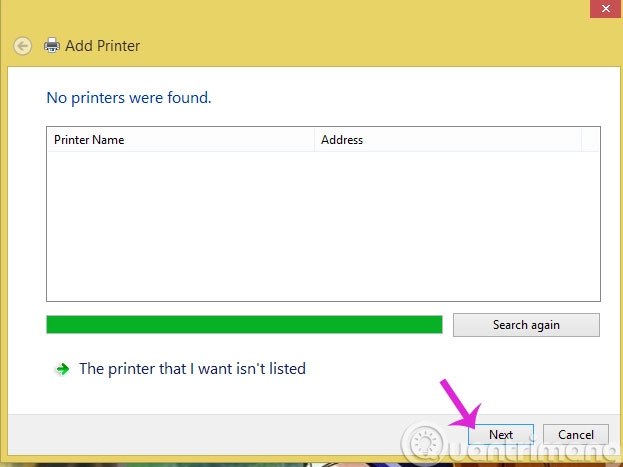
Bước 2.3: Đánh lốt vào tùy lựa chọn Select a shared printer by name > chọn đúng tên laptop đã cốt truyện máy in > Bấm Next.
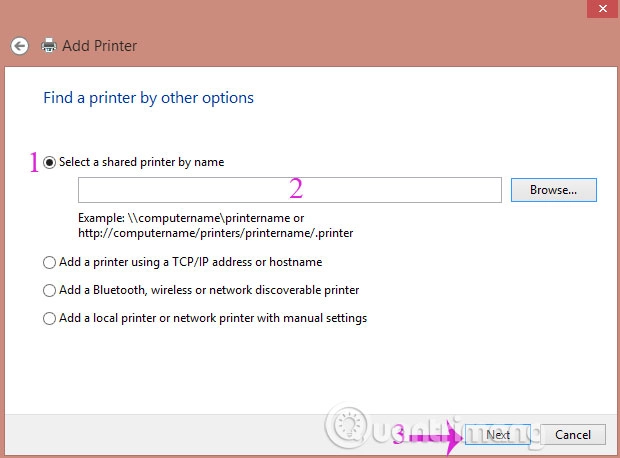
Hy vọng, với share trên trên đây của Hoàng Hải Photocopy chúng ta đã biết cách thiết lập máy in Canon 2900 qua mạng Lan. Chúc chúng ta thành công!










