Hiện nay có rất nhiều phương pháp để sửa hạn chế lỗi ko thể truy vấn trang website này trên Chrome rất là hiệu quả, giúp bạn trở lại trang web một cách gấp rút và thuận tiện nhất. Trong nội dung bài viết hôm nay, bọn họ sẽ tìm hiểu về 15 phương pháp sửa lỗi quan trọng vào được trang web vô cùng tiện lợi và hiệu sau đây nhé. Bạn đang xem: Sửa lỗi không thể truy cập trang web này
Lỗi ko thể truy cập trang web này là gì?
Khi bạn chạm chán phải lỗi không thể truy cập trang web, điều này có thể gây ra sự phiền toái và tạo ra một trở hổ thẹn trong việc truy vấn thông tin bên trên mạng. Thông thường, khi bạn nhấp vào trong 1 đường liên kết hoặc chọn vào một trong những trang web, bạn ao ước đợi sẽ được chuyển đến nội dung mà chúng ta quan tâm. Mặc dù nhiên, khi chạm chán phải lỗi này, thay bởi được chuyển đào bới trang web mong muốn, bạn sẽ gặp thông báo lỗi hoặc trang trắng không tồn tại nội dung.
Lỗi này có thể gây ra sự bất mãn cho tất cả những người dùng. Các bạn cũng ko biết vì sao mình lại ko thể truy vấn được trang web mong muốn. Nó cũng có thể làm gián đoạn quy trình thao tác hoặc giải trí của công ty trên Internet. Đối với những doanh nghiệp, một website không thể truy nã cập có thể gây ra mất mát doanh thu hoặc suy giảm niềm tin của khách hàng hàng.
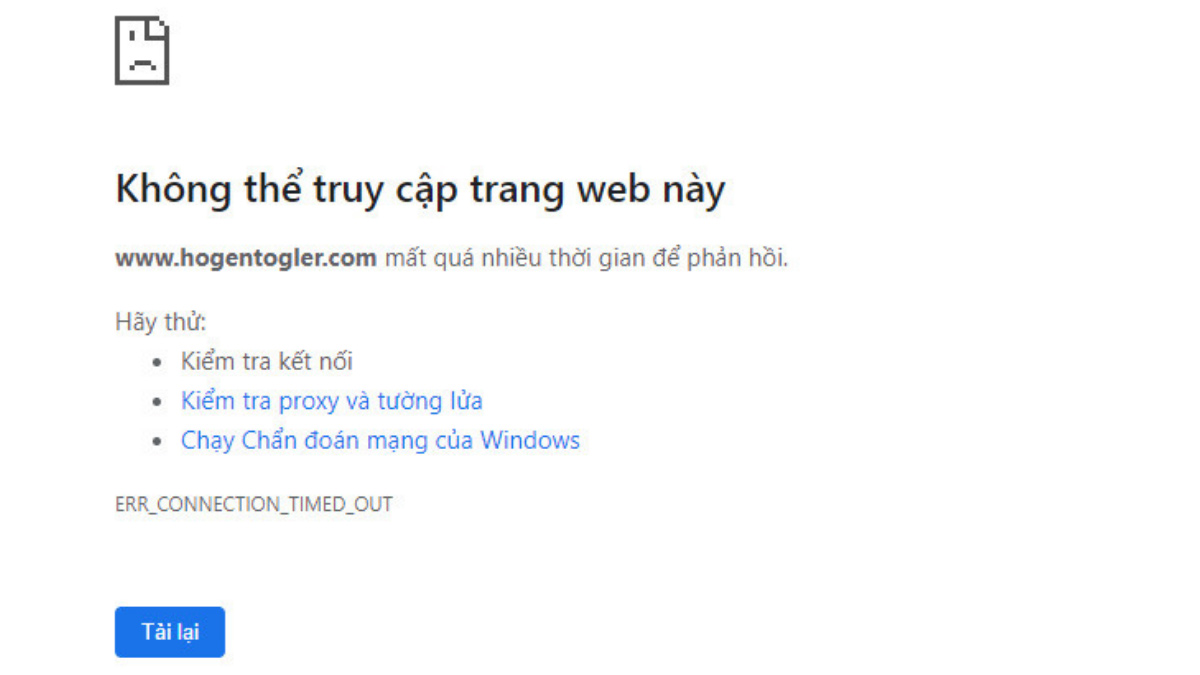
Nguyên nhân tạo ra lỗi không thể truy vấn trang website này
Lỗi "không thể truy cập trang web" là một thông tin mà bạn nhận được lúc trình xem xét web ko thể kết nối với website bạn đang mong mỏi truy cập. Có nhiều nguyên nhân không giống nhau rất có thể gây ra lỗi này, bao gồm:
Chặn IP: Địa chỉ IP của bạn có thể đã bị ngăn bởi trang web hoặc bởi những bộ thanh lọc mạng.Vấn đề mạng: Kết nối mạng internet không ổn định, mạng của bạn gặp sự cầm hoặc ai đang sử dụng một mạng không an toàn.DNS ko hoạt động: hệ thống tên miền (DNS) tất cả thể gặp gỡ sự cố, dẫn đến việc không thể xử lý tên miền của trang web.Cấu hình trình duyệt: cài đặt trình coi ngó web có thể gây ra vấn đề, chẳng hạn như cài đặt proxy không chính xác.Trang web không hoạt động: trang web bạn đang nỗ lực truy cập hoàn toàn có thể tạm thời hoặc vĩnh viễn không hoạt động.Lỗi sản phẩm chủ: máy chủ của website có thể gặp sự cố gắng hoặc thừa tải, dẫn tới việc không thể truy hỏi cập.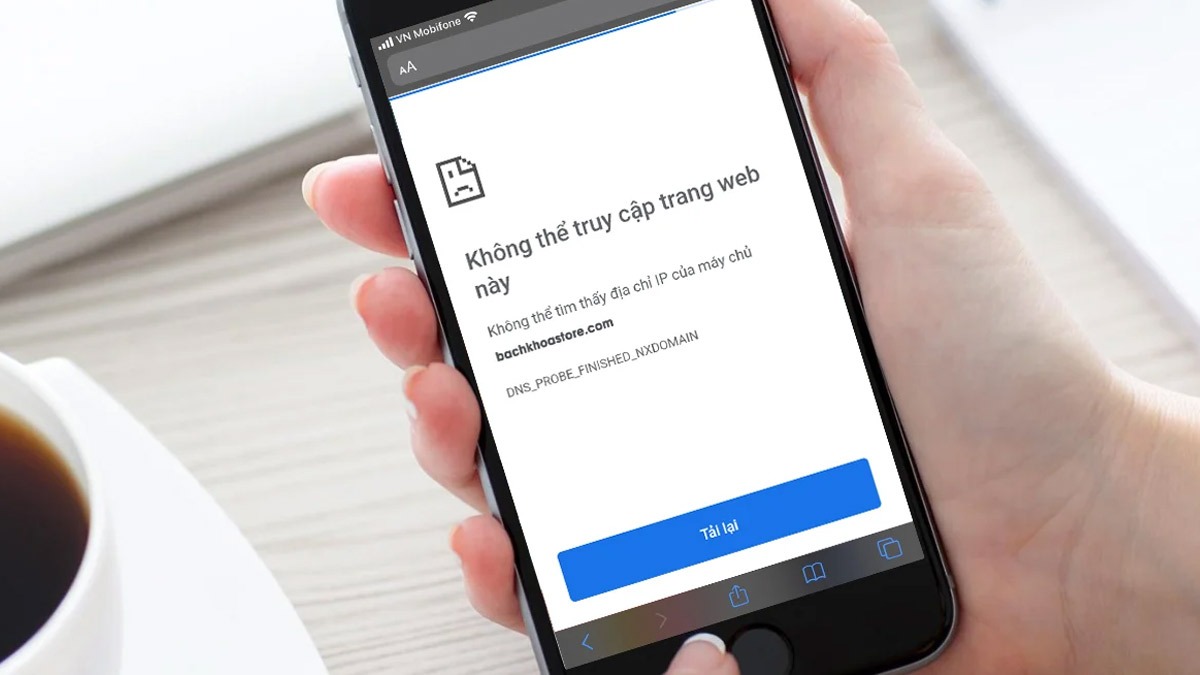
15 phương pháp khắc phục lỗi không thể truy vấn trang website này
Việc chạm mặt phải lỗi "không thể truy vấn trang web" rất có thể là một trở mắc cỡ đáng chú ý khi chúng ta cố gắng truy vấn vào những nội dung trực đường mà chúng ta cần hoặc muốn. Tuy nhiên vẫn gồm cách có thể giúp chúng ta khắc phục được lỗi này vô cùng đơn giản. Hãy cùng rất Sforum tìm hiểu 15 giải pháp sửa hạn chế và khắc phục lỗi ko thể truy vấn trang web này trên Chrome dễ dàng và công dụng nhất nhé.
Khởi đụng lại (Restart) thứ tính
Khi gặp gỡ phải thông báo lỗi ko thể truy cập trang web, một biện pháp dễ dàng và đơn giản và hiệu quả bạn cũng có thể thử là khởi đụng lại trang bị tính.
Bạn chỉ vấn đề nhấn phím alternative text + F4 trên bàn phím, tiếp nối chọn "Restart" cùng nhấn Enter nhằm xác nhận. Quá trình này đang khởi động lại sản phẩm tính của công ty một cách tự động hóa và cấp tốc chóng. Bạn cũng có thể chọn hình tượng Windows ở góc phía bên tay trái của màn hình, tiếp đến nhấn vào biểu tượng nút nguồn và lựa chọn "Restart" từ thực đơn xuất hiện.
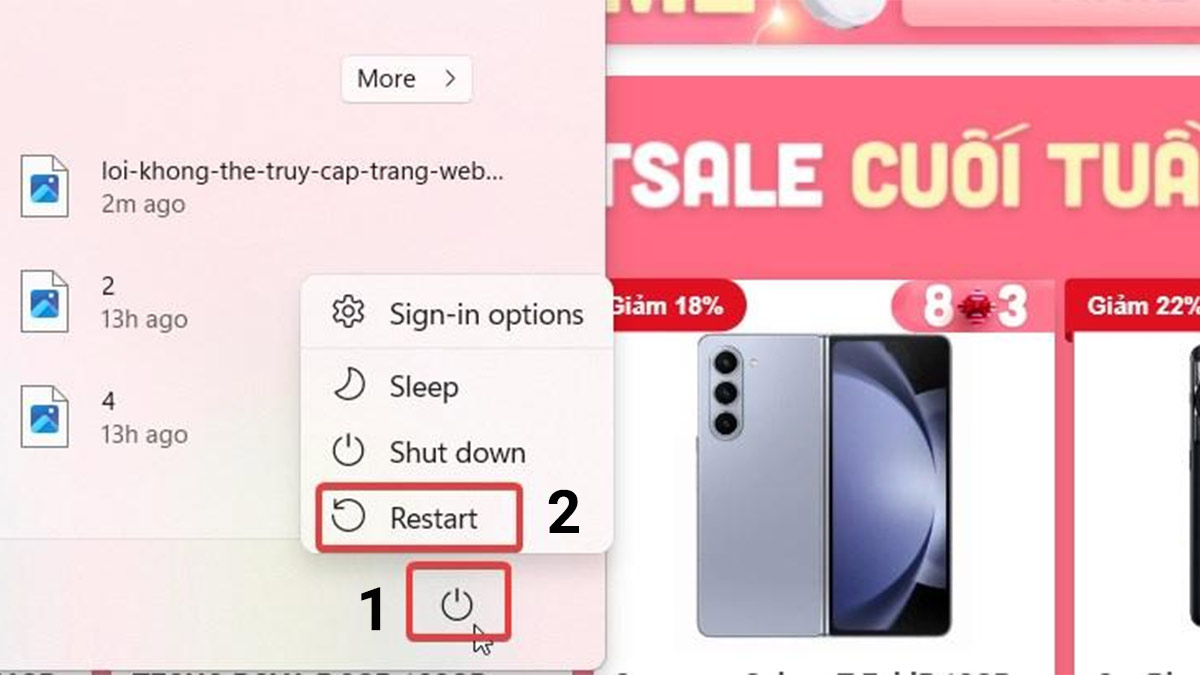
Kiểm tra lại khối hệ thống Internet, router
Sau khi vẫn khởi hễ lại máy tính xách tay nhưng vụ việc vẫn tồn tại, việc kiểm tra lại khối hệ thống Internet cùng router trở nên rất là quan trọng. Đầu tiên, chúng ta nên kiểm tra liên kết mạng, bảo vệ rằng cả liên kết không dây cùng cáp đa số ổn định.
Thử truy cập vào các trang web không giống để xác định liệu sự việc có phải do liên kết Internet tốt không. Tiếp theo, soát sổ tình trạng của router bằng cách quan cạnh bên đèn báo hiệu. Trường hợp có ngẫu nhiên sự thay nào, thử khởi đụng lại router bằng phương pháp tắt nguồn, đợi khoảng chừng 30 giây đến 2 phút, sau đó bật lại.
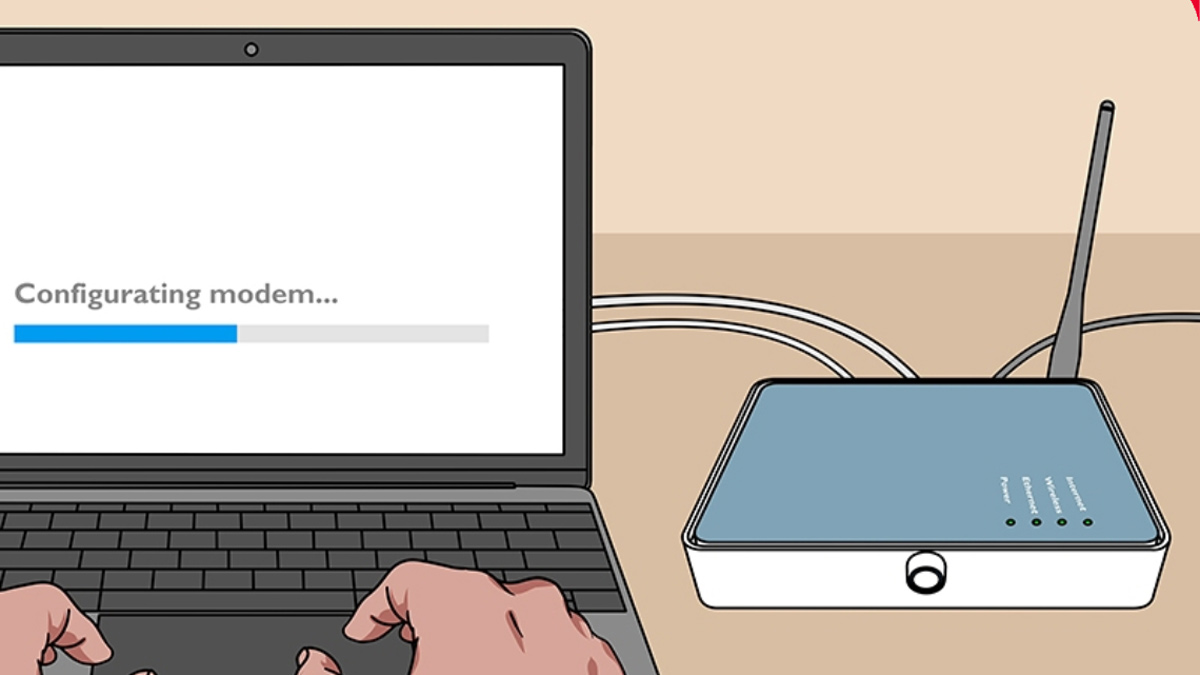
Xóa đi cache lịch sử vẻ vang duyệt web
Một biện pháp tiếp theo mà chúng ta có thể thực hiện nhằm khắc phục lỗi không thể truy vấn trang website này là xóa bộ nhớ lưu trữ cache và lịch sử duyệt website của trình duyệt. Bộ lưu trữ cache và lịch sử dân tộc duyệt rất có thể chứa dữ liệu cũ hoặc không bao gồm xác, gây ra những vấn đề khi truy vấn vào trang web.
Để xóa, bạn chỉ cần nhấn đồng thời những phím CTRL + SHIFT + DELETE. Lúc đó screen sẽ hiển thị một bảng được cho phép bạn chọn nội dung mong mỏi xóa. Tiếp sau bạn chỉ việc nhấn nút "Xóa dữ liệu" để hoàn tất quá trình.
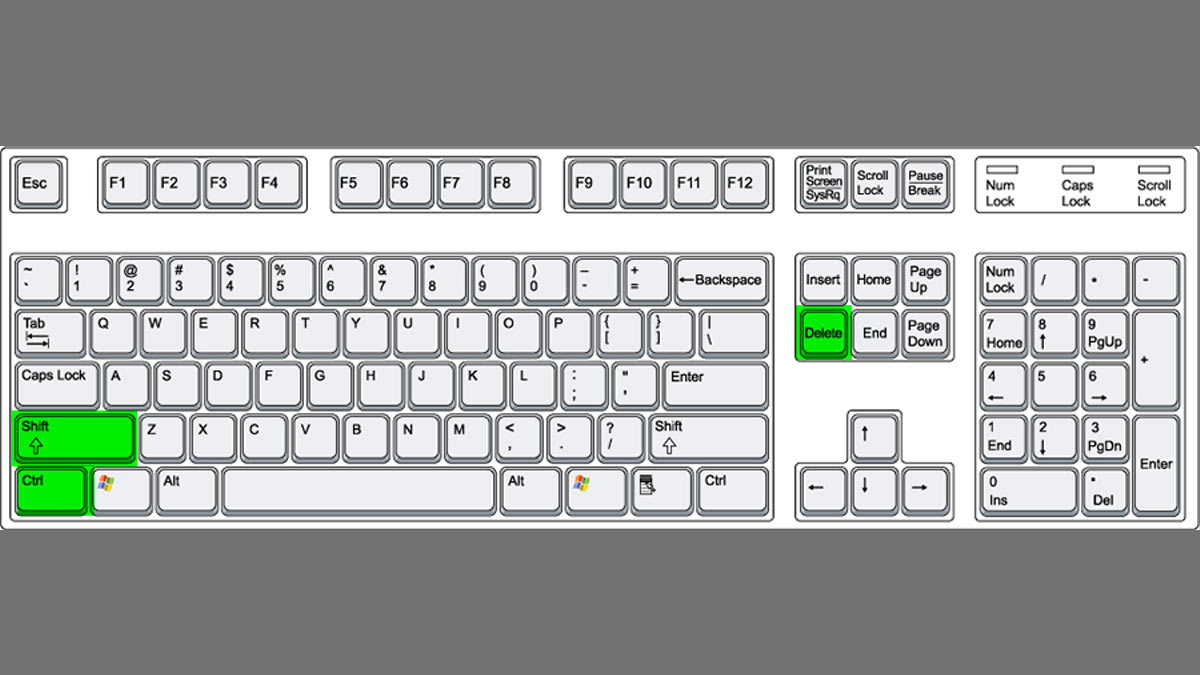
Dùng CMD
Bạn hoàn toàn có thể sử dụng CMD tốt Command Prompt nhằm khắc phục lỗi không thể truy cập trang website này. Cụ thể bạn hãy vận dụng theo các bước sau:
Bước 1: mở cửa sổ Run ở góc cạnh trái màn hình bằng vấn đề nhấn các phím Windows + R.
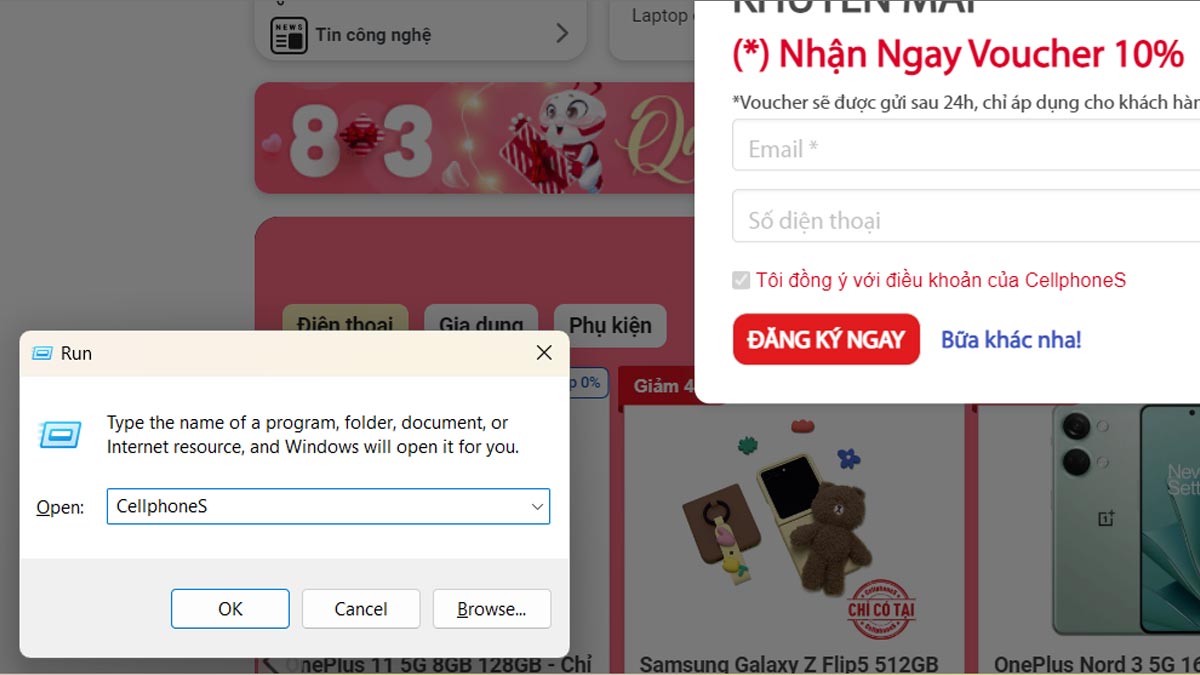
Bước 2: Trong cửa sổ Run, nhập "cmd" nhằm mở Command Prompt.
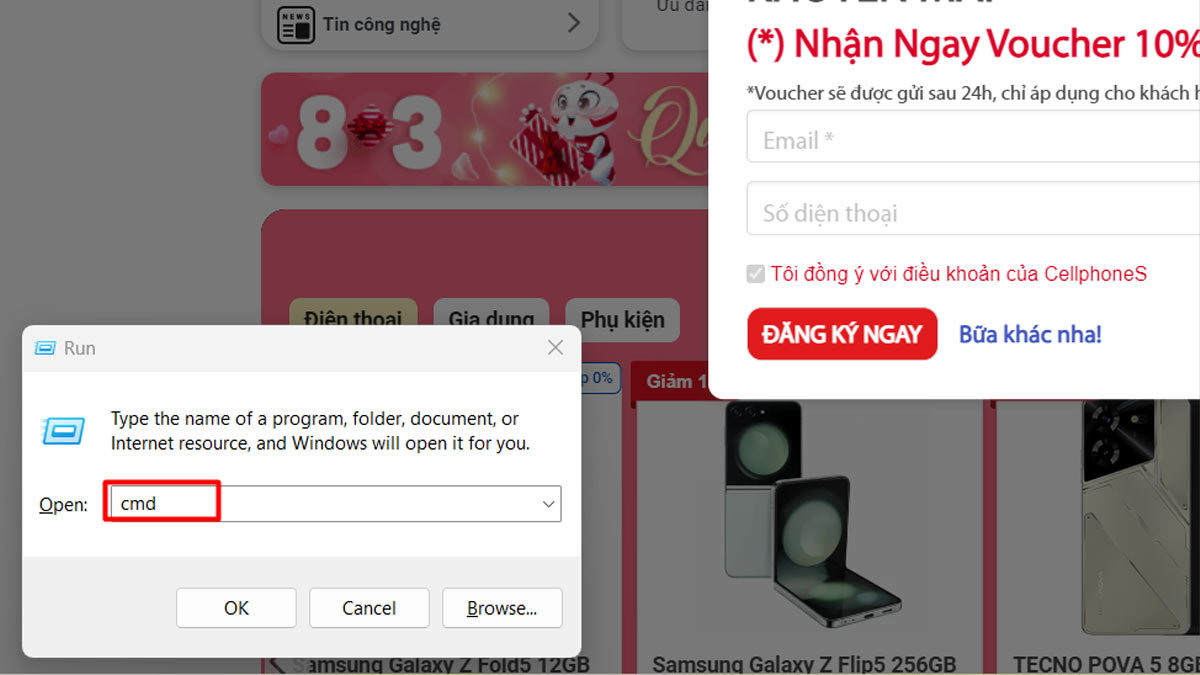
Bước 3: nhận OK và liên tục nhập câu lệnh "netsh winsock reset". Sau đó, thừa nhận Enter để xong xuôi quá trình.
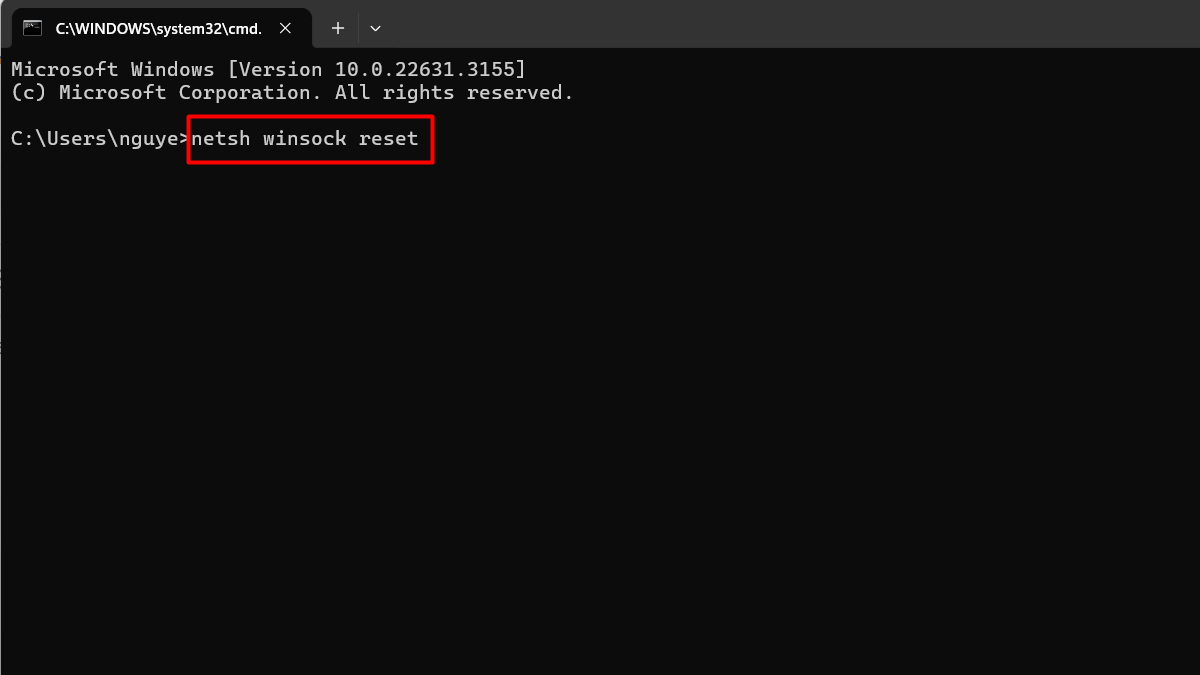
Khởi cồn lại DNS Client trang bị tính
DNS Client là một trong những phần mềm sử dụng để giao tiếp với các máy công ty DNS và biến tên miền thành add IP. Vì đó, khi máy vi tính của bạn chạm mặt phải thông tin lỗi ko thể truy vấn trang website này trên Chrome, vấn đề khởi hễ lại DNS Client thứ tính có thể giúp bạn giải quyết được các vấn đề này. Dưới đấy là 2 bước bạn cũng có thể thực hiện:
Bước 1: xuất hiện sổ Run ở góc trái screen bằng việc nhấn tổ hợp những phím Windows + R. Sau đó, thường xuyên nhập services.msc với nhấn nút Enter.
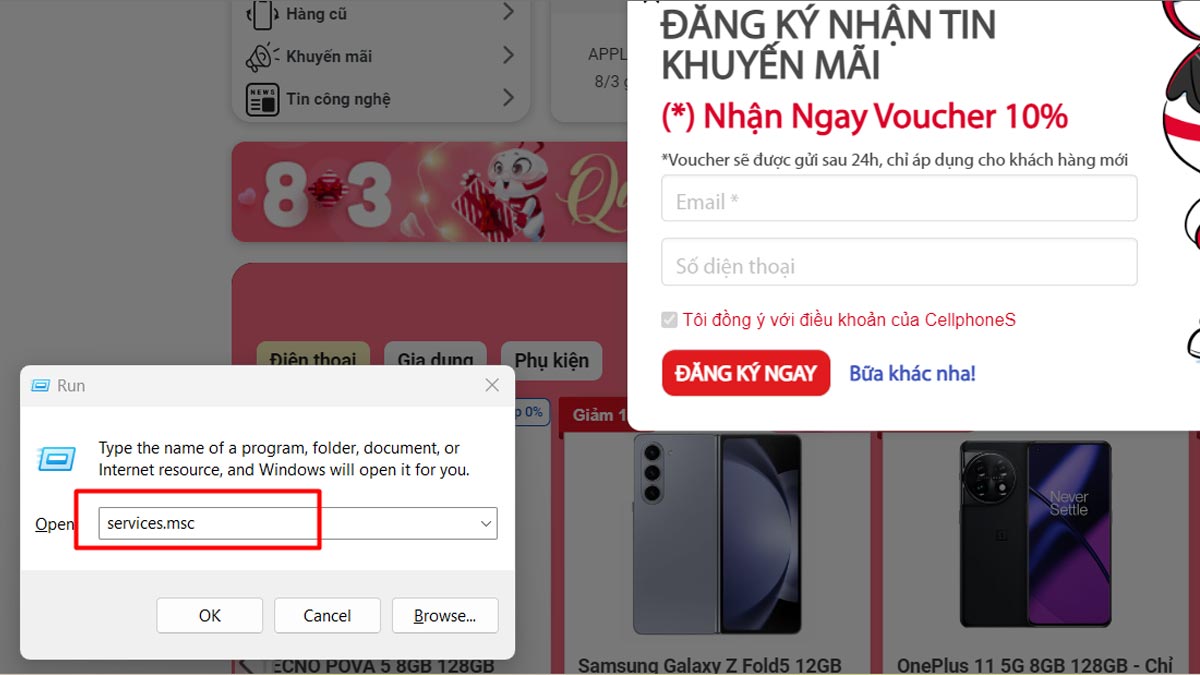
Bước 2: Trong hành lang cửa số Service hiện nay ra, hãy kéo xuống và nhấn vào phải vào DNS Client. Lựa chọn vào mục Restart nhằm khởi rượu cồn lại dịch vụ.
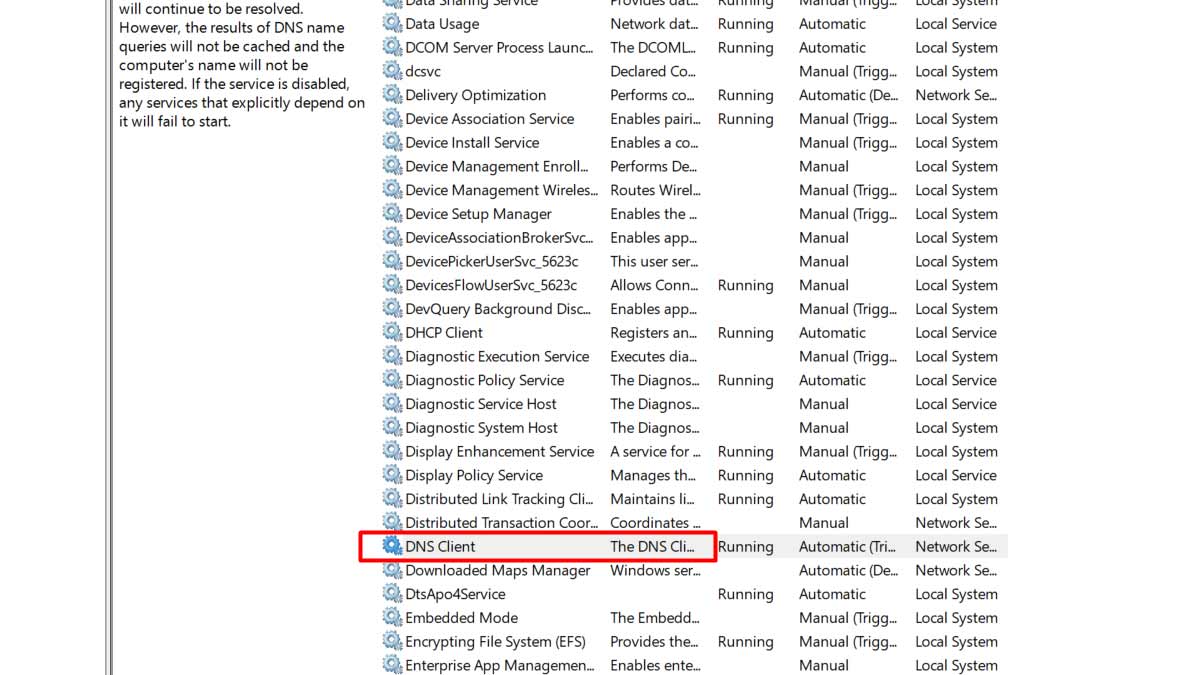
Thay đổi DNS
Để sửa lỗi không thể truy vấn trang web này, việc biến hóa DNS có thể là một giải pháp hiệu quả. Bạn cũng có thể tuân thủ quá trình sau nhằm khắc phục lỗi trên:
Bước 1: bấm chuột phải vào biểu tượng mạng ở góc cạnh phải màn hình. Sau đó bạn chọn vào mục "Open Network and Internet Settings".
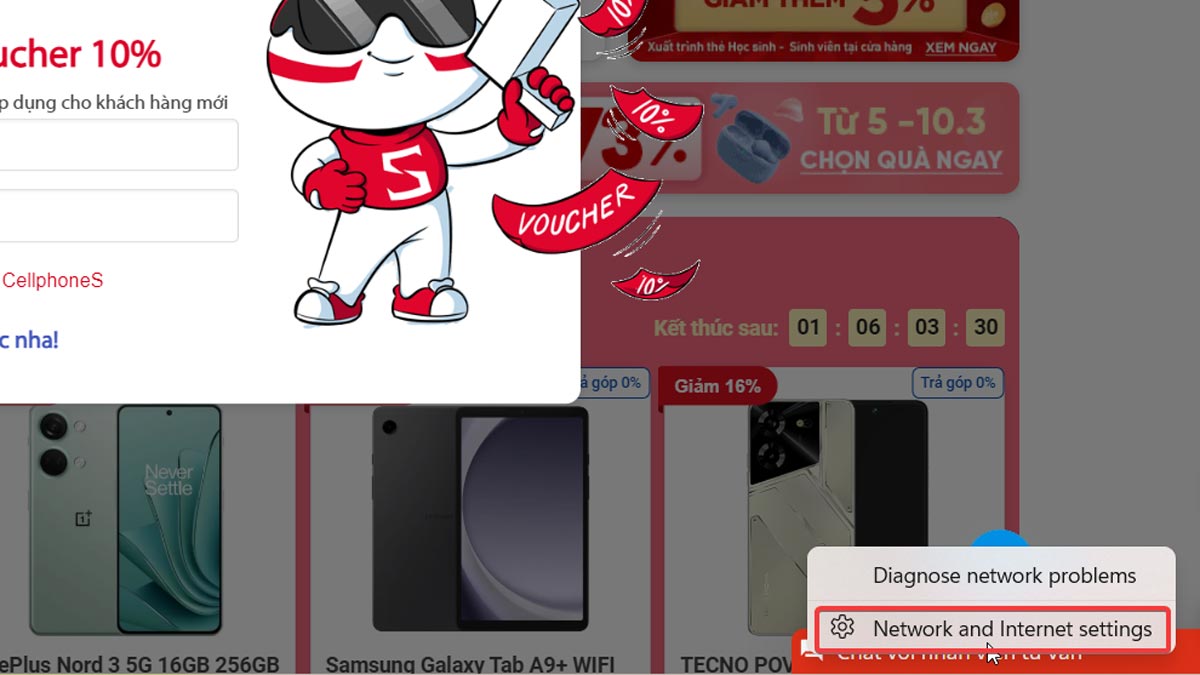
Bước 2: Khi hành lang cửa số mới hiện tại ra các bạn hãy kéo xuống. Tiếp nối bạn lựa chọn tiếp vào mục "Network và Sharing Center".
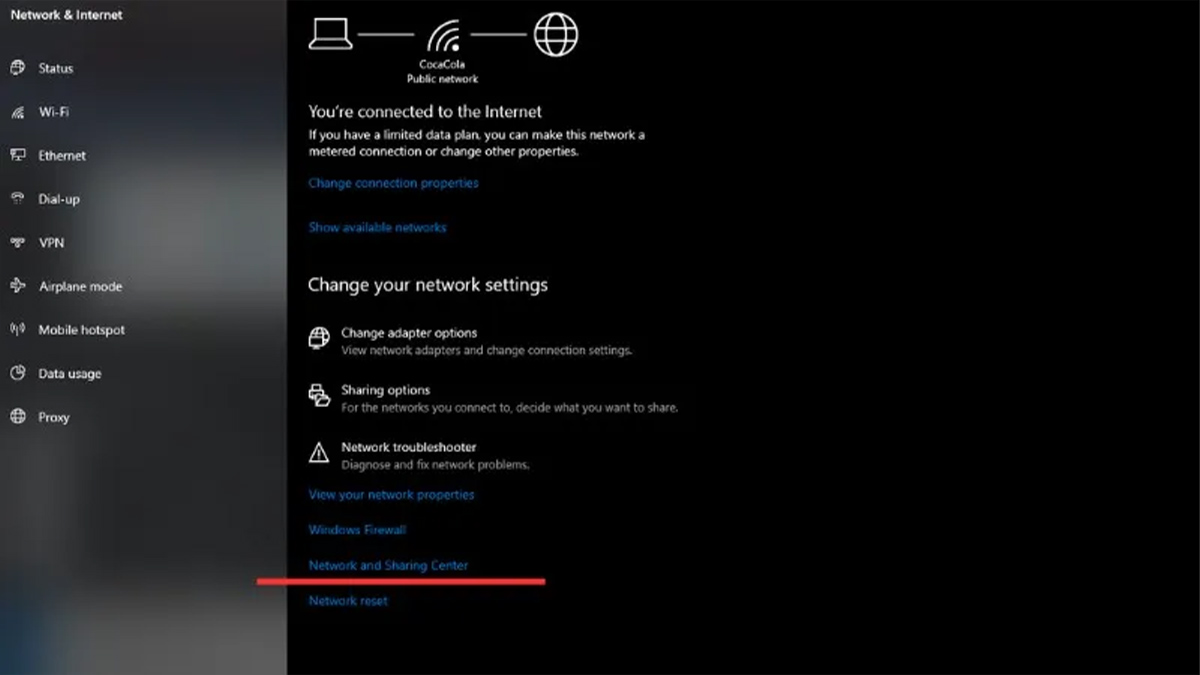
Bước 3: Trong cửa sổ của Network and Sharing Center, tiếp tục bấm vào loại liên kết mạng mà nhiều người đang dùng. Tiếp đến bạn nhấn chọn vào ô "Properties".
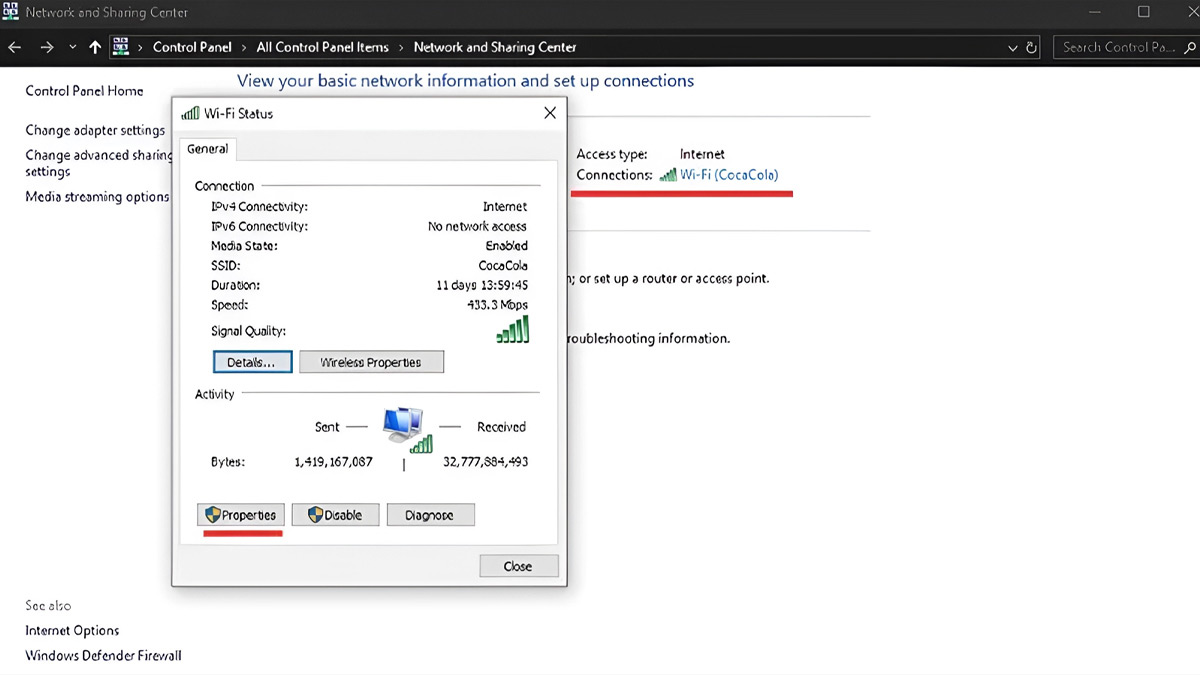
Bước 4: trong của cửa ngõ sổ tùy chỉnh thiết lập mạng, lựa chọn "Internet Protocol Version 4 (TCP/IP)". Kế tiếp bạn thường xuyên chọn vào ô "Properties".
Bước 5: bấm vào ô "Use the following DNS vps addresses". Sau đó bạn điền vào tin tức sau:
Preferred DNS Server: 8.8.8.8Alternate DNS Server: 8.8.4.4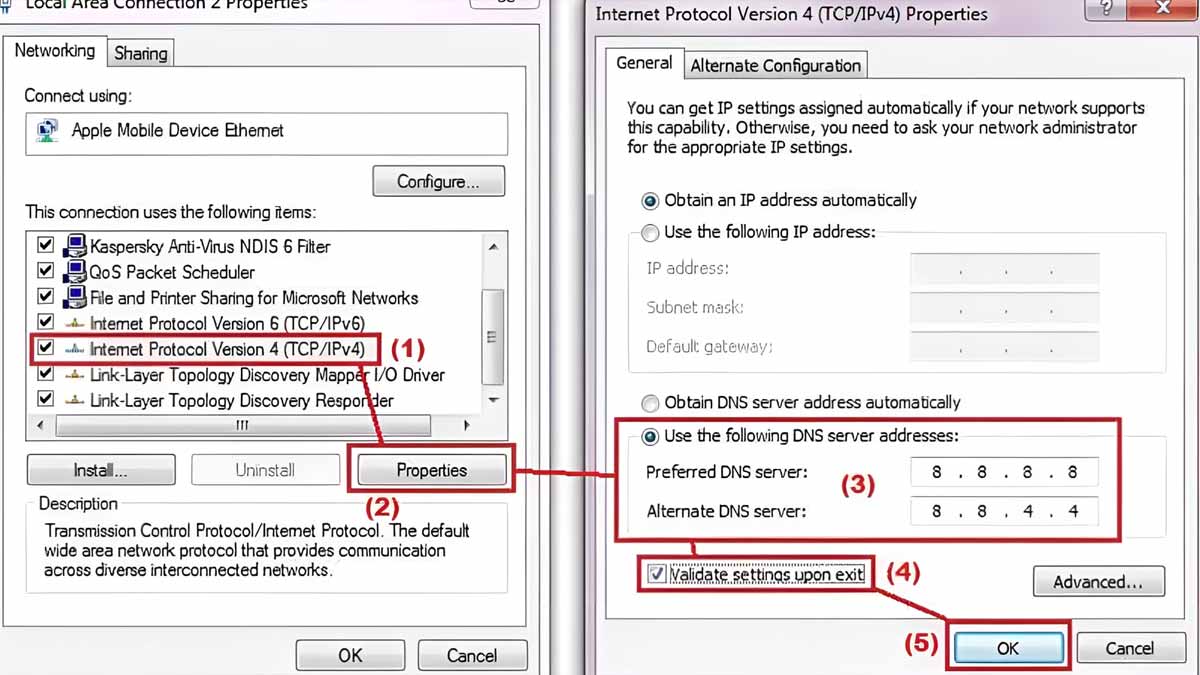
Bước 6: sau cùng hãy lựa chọn vào ô "Validate settings upon exit" cùng bấm OK. Vậy là các bạn đã ngừng quá trình thiết lập.
Tắt tường lửa
Bạn có thể khắc phục lỗi không thể truy cập trang web này bị chặn vày tường lửa. Cụ thể bạn triển khai ba cách sau:
Bước 1: Đầu tiên các bạn hãy bấm chuột thanh tìm kiếm kiếm ở góc cạnh phải màn hình.
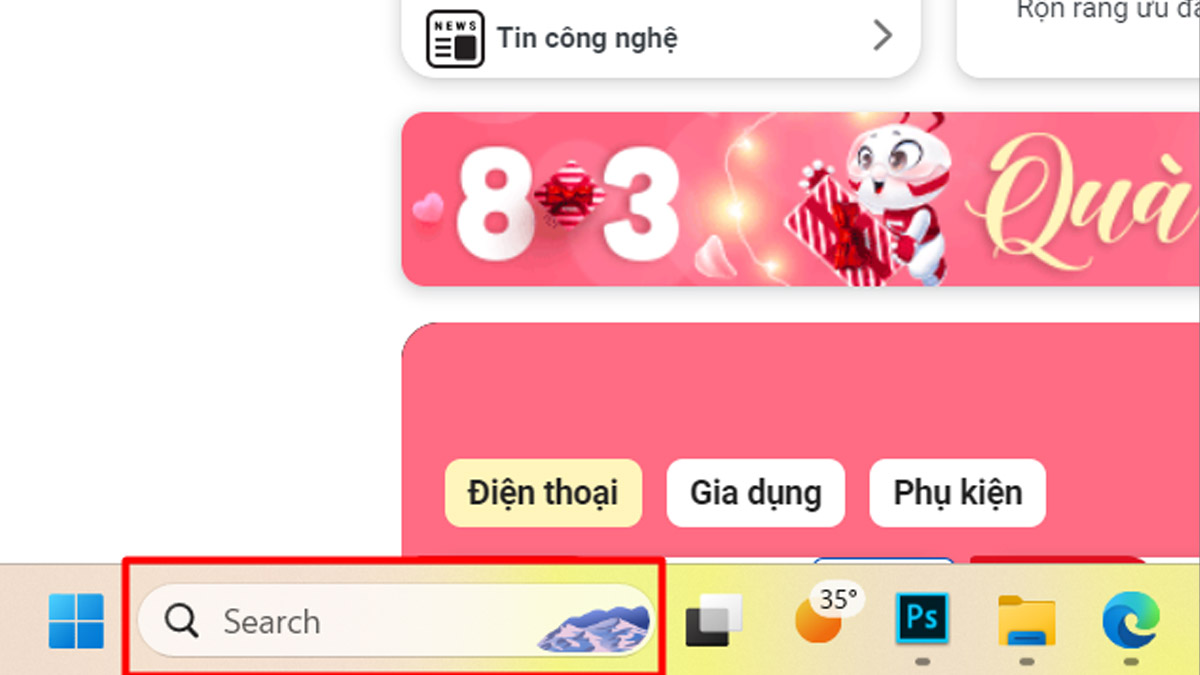
Bước 2: tiếp nối tìm và mở mục "Control Pane".
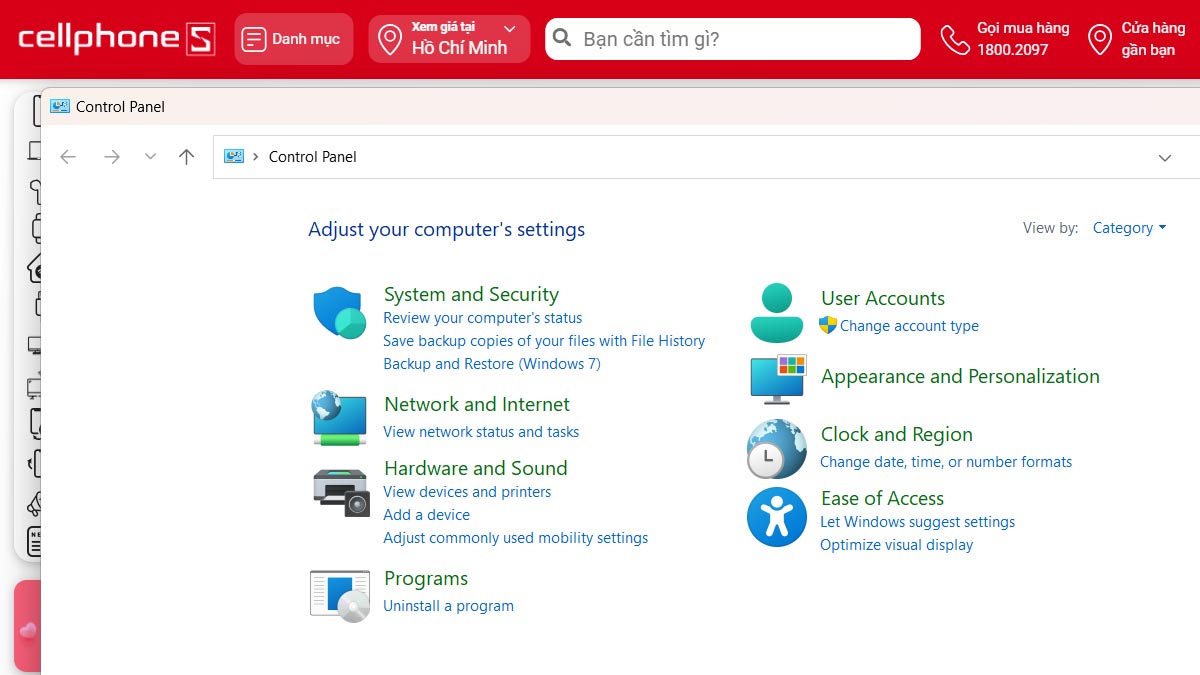
Bước 3: Tiếp tục bấm chuột Windows Defender Firewall. Sau đó chọn mục "Change notification settings". Cuối cùng, click chuột vào ô "Turn off Windows Defender Firewall" với OK để xong việc tắt tường lửa.
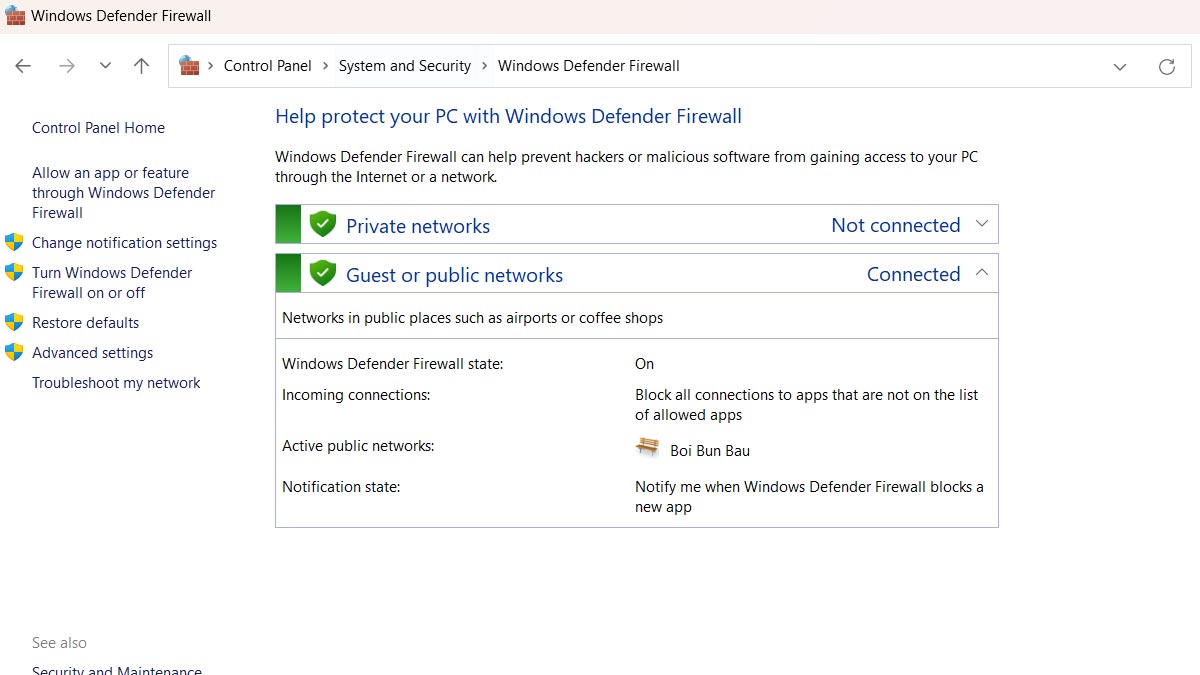
Kiểm tra thiết lập Proxy
Bạn rất có thể kiểm tra với chỉnh sửa thiết lập Proxy để sửa lỗi không thể truy cập trang website này. Ví dụ có các bước sau:
Bước 1: dìm tổng hợp thuộc lúc những phím Windows + R để xuất hiện sổ Run.
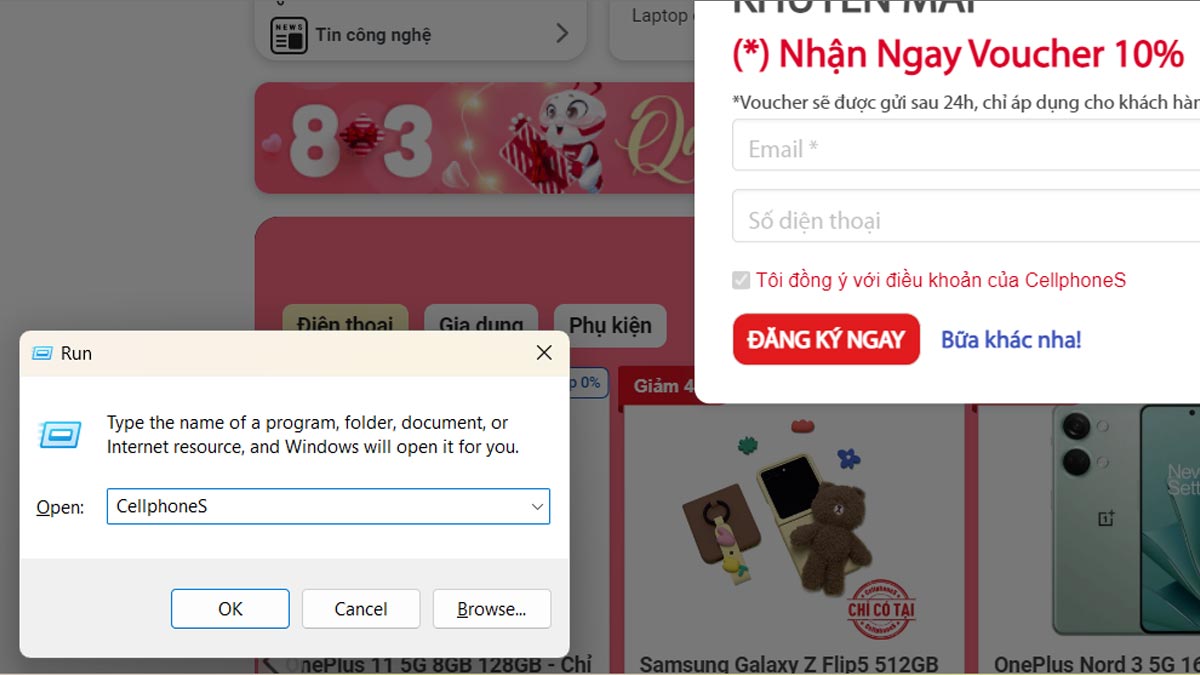
Bước 2: Trong cửa sổ Run, nhập vào câu lệnh "inetcpl.cpl" và nhấn nút Enter.
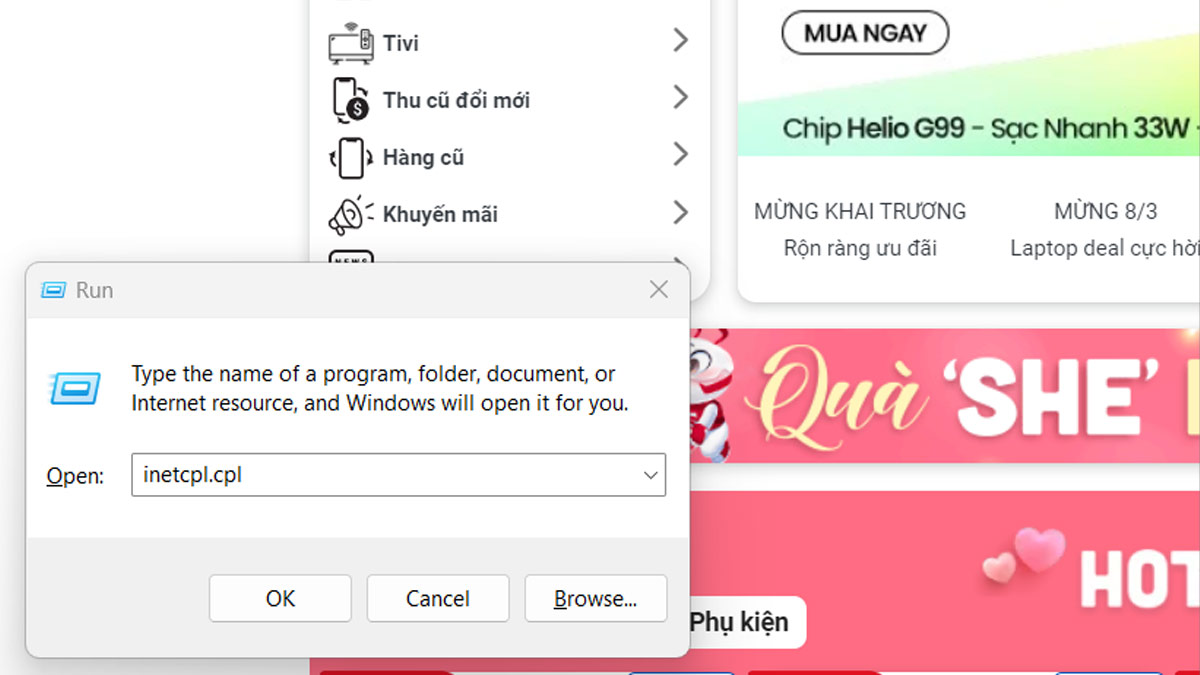
Bước 3: sau đó cửa sổ internet Properties sẽ hiện ra, bạn nên chọn vào tab Connections. Sau đó bạn chọn mục LAN cùng tích vào hộp kiểm "Automatically Detect Settings". Sau cùng bạn bấm chuột ô để bỏ chọn mục "Use a Proxy server for your LAN".
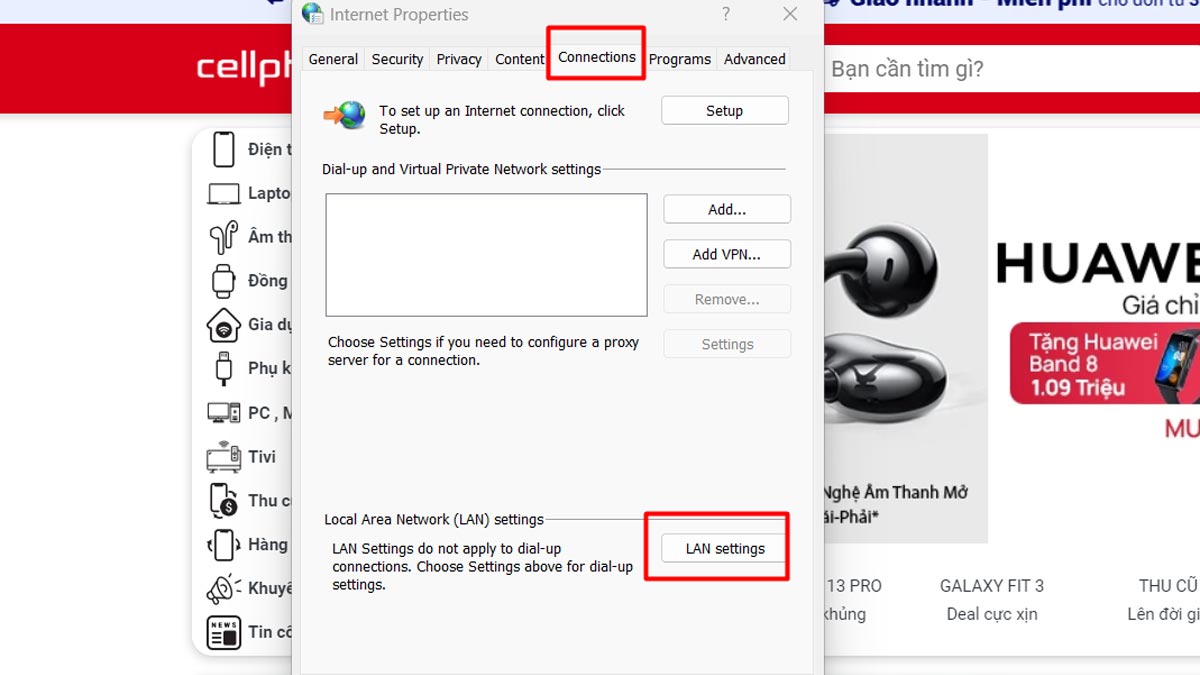
Tắt Experimental Quic Protocol trên Chrome
Experimental QUIC Protocol là 1 trong những giao thức mạng mới do doanh nghiệp Google cải tiến và phát triển với mục địch tăng cường hiệu suất và bảo mật thông tin khi truyền cài dữ liệu. Tuy nhiên, nó vẫn sẽ trong quy trình thử nghiệm. Vày vậy, nếu bạn gặp gỡ phải lỗi không thể truy cập trang website này bên trên Chrome hay Google, hãy thử đánh giá và sau đó tắt nó đi. Dưới đấy là các bước chúng ta cũng có thể thực hiện:
Bước 1: Mở trình chăm chút Chrome cùng nhập câu lệnh Chrome://flags/ bên trên thanh địa chỉ.
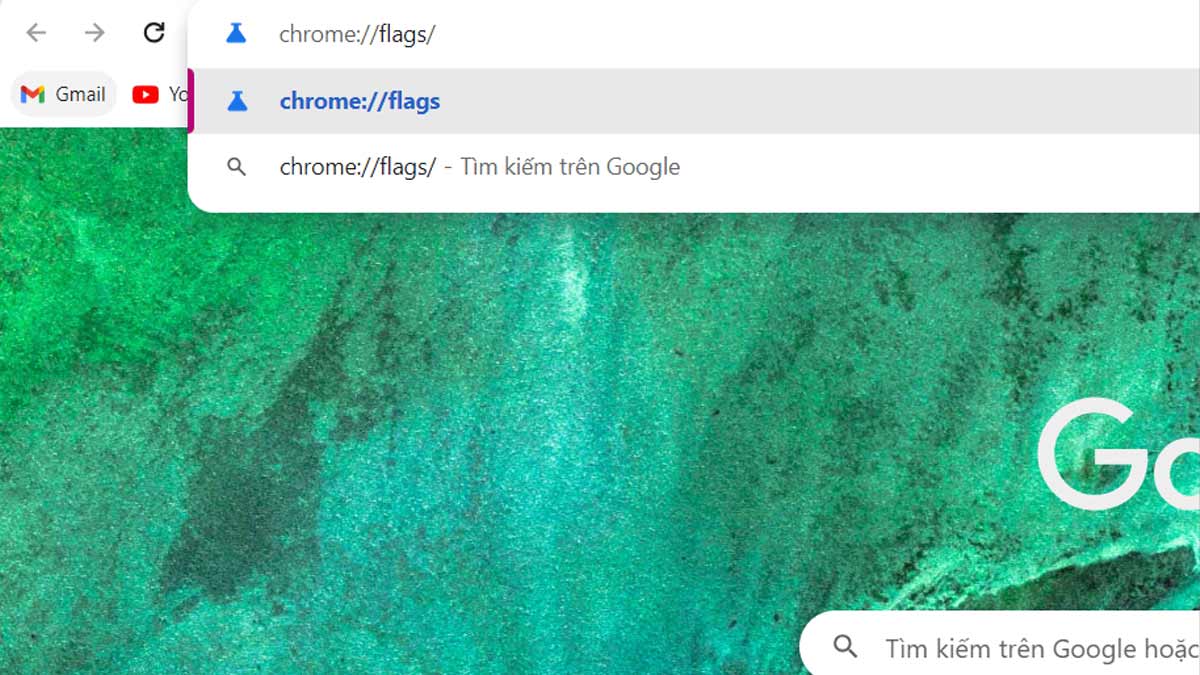
Bước 2: sau đó hãy kéo xuống tra cứu kiếm phần Experimental QUIC Protocol. Chúng ta hãy biến đổi từ default thành trường đoản cú Disabled.
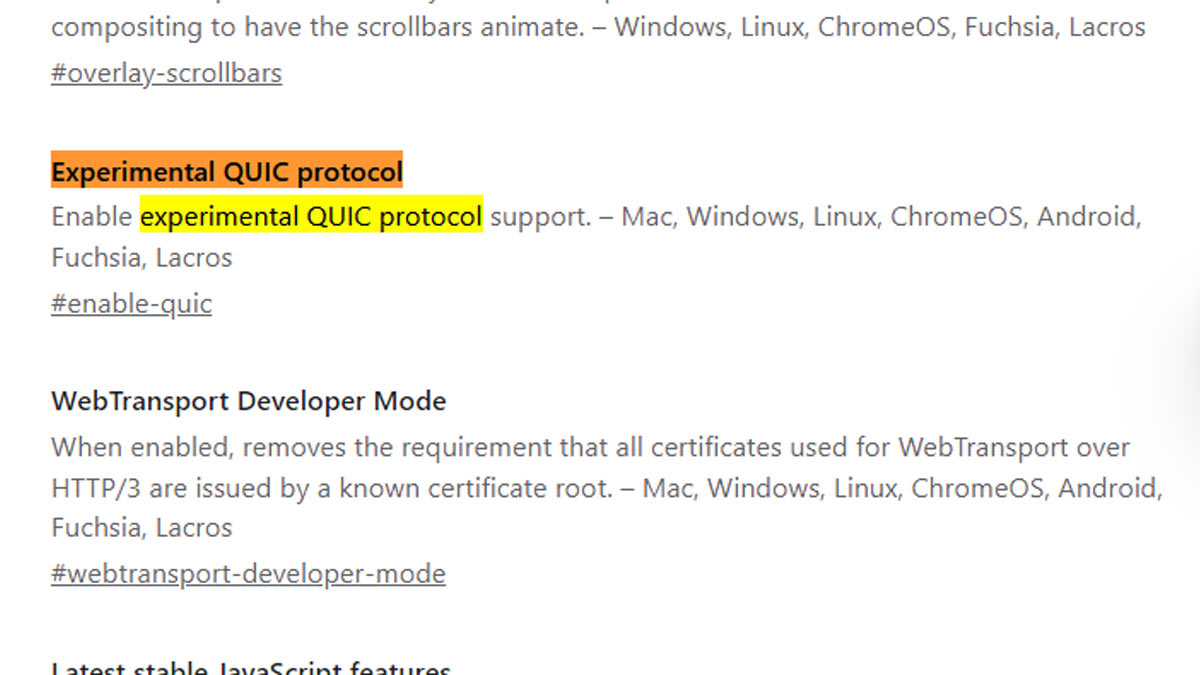
Bước 3: lựa chọn vào ô Relaunch now để hoàn tất quá trình tắt.
Xem thêm: Bộ Thiết Bị Kết Nối Bluetooth Cho Amply Giá Tốt Tháng 4, 2024
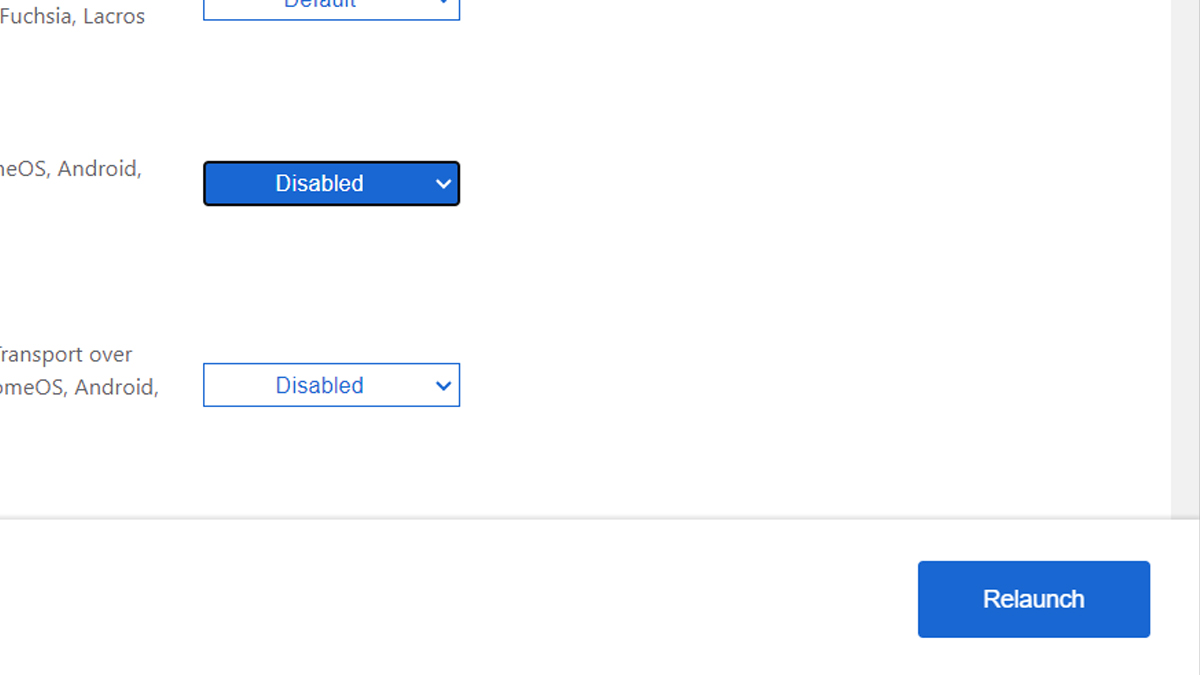
Reset giao thức TCP/IP
Khi sử dụng kết nối giao thức TCP/IP bạn cũng có thể gặp lỗi không thể truy vấn trang web này. Nếu chạm mặt phải chứng trạng đó, việc tùy chỉnh cấu hình lại rất có thể giúp giải quyết tình huống thuận lợi hơn. Dưới đây là các bước bạn cũng có thể thực hiện để tùy chỉnh lại:
Bước 1: Bạn click chuột phải vào hình tượng tìm kiếm bên dưới cùng, bên trái màn hình. Tiếp đến bạn search kiếm trường đoản cú khóa Windows nguồn Shell.
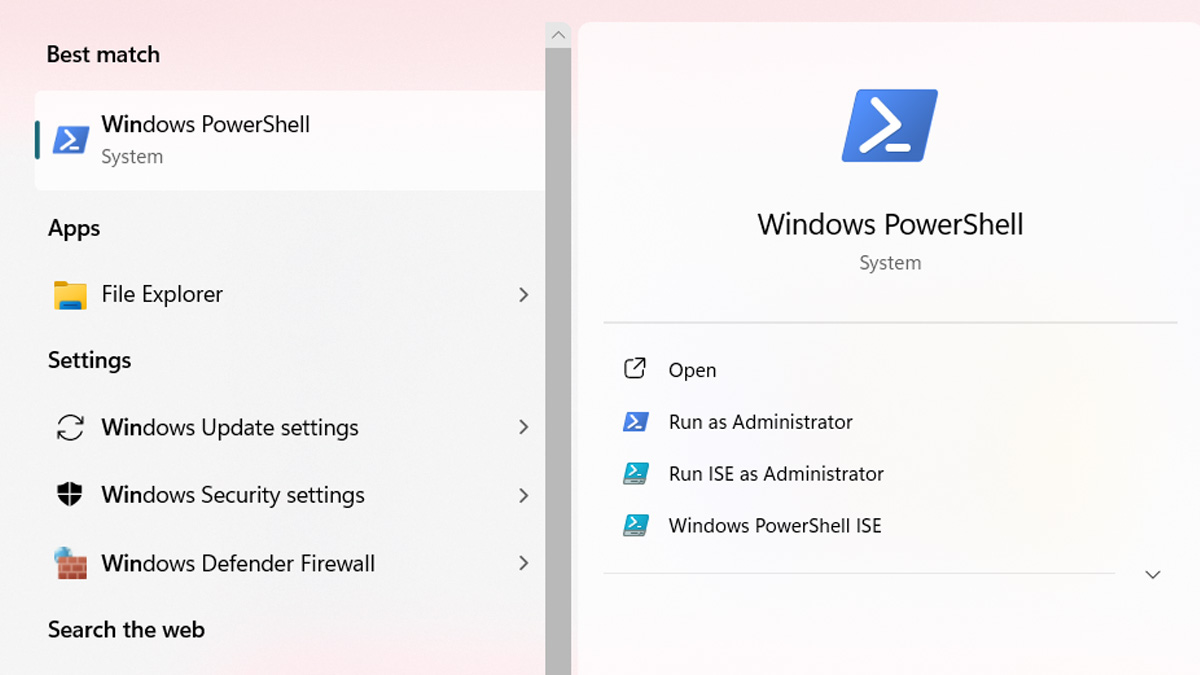
Bước 2: Tiếp đó các bạn hãy điền từng lệnh và nhấn nút Enter sau mỗi lệnh.
ipconfig /releaseipconfig /allipconfig /flushdnsipconfig /renewnetsh int ip mix dnsnetsh winsock reset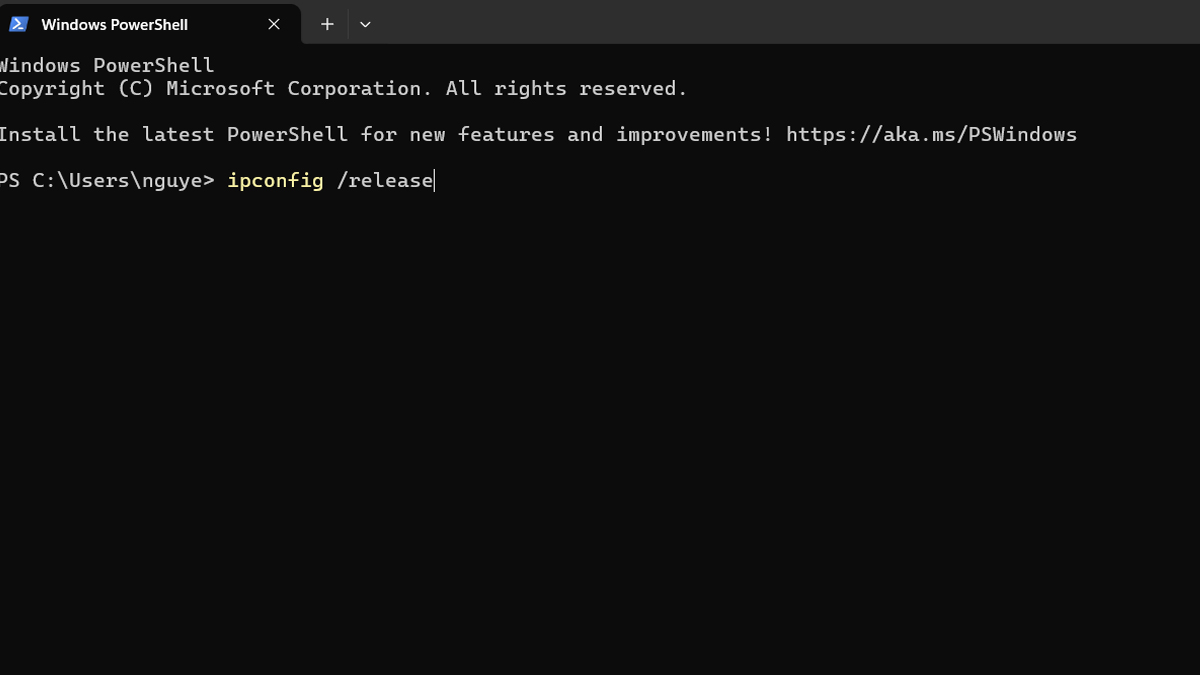
Bước 3: chúng ta chỉ việc đợi cho các lệnh được thực hiện hoàn chỉnh. Sau đó bạn hãy khởi hễ lại laptop của mình.
Dùng Windows Network Troubleshooter
Một giải pháp khác để các bạn xem với sửa lỗi trên Windows là áp dụng Windows Network Troubleshooter. Dưới đó là các bước chúng ta có thể thực hiện:
Bước 1: click chuột phải vào hình tượng mạng ở góc cạnh phải màanjn hình. Tiếp đến bạn lựa chọn vào "Troubleshoot problems".
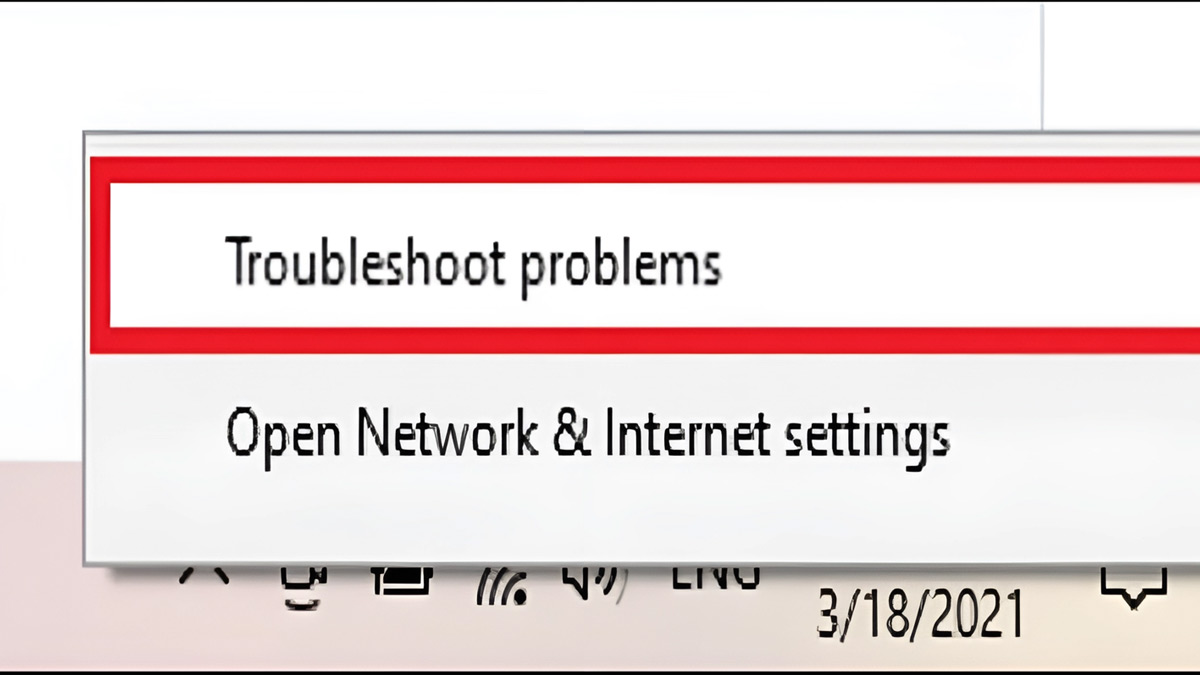
Bước 2: Nó sẽ tự động tìm tìm lỗi đang xảy ra và thông tin khi bao gồm vấn đề.
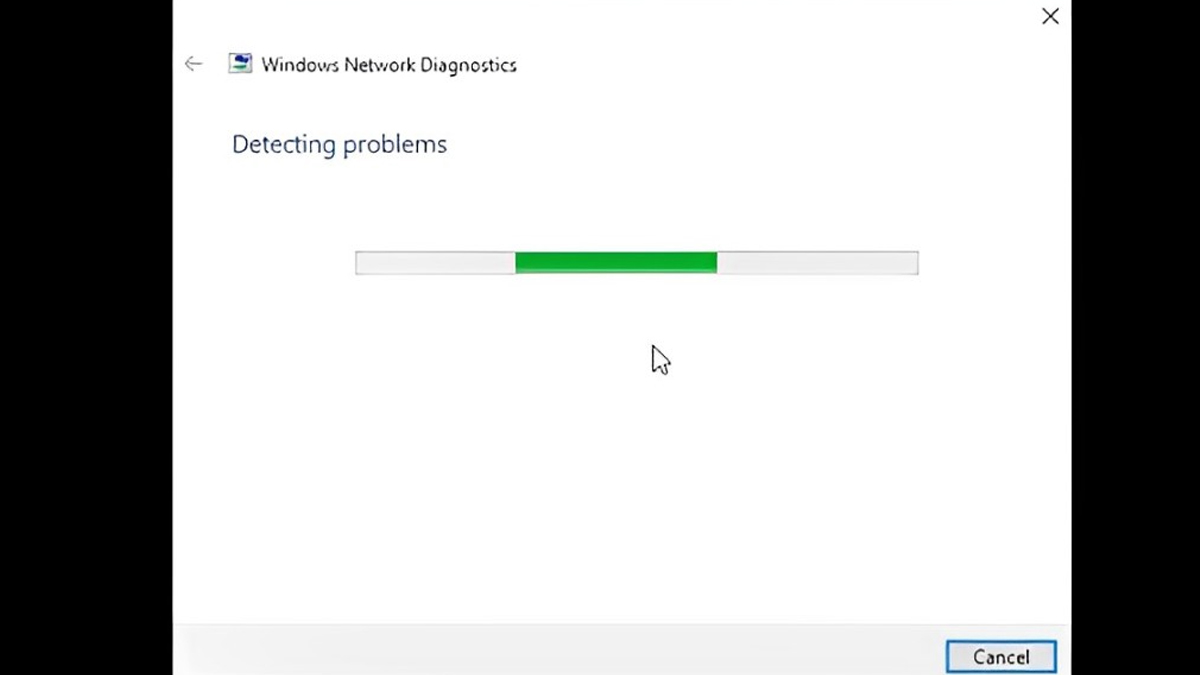
Bước 3: ví như được thông báo lỗi "DHCP is not enabled for "Wireless Network Connection", bạn chọn Next. Tiếp nối chọn tiếp "Try This Repairs as an Administrator" để thực hiện quy trình sửa lỗi.
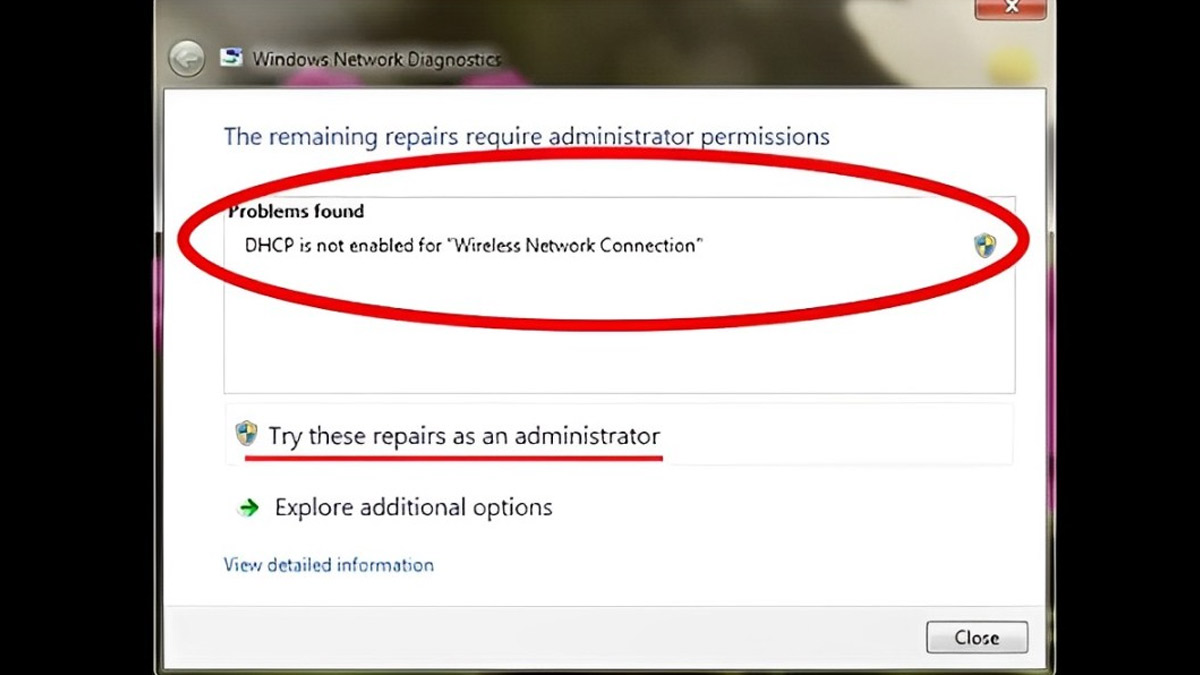
Bước 4: Tiếp theo, nhấn lựa chọn vào ô "Apply this Fix" trên cửa sổ.
Bước 5: sau cùng bạn hãy khởi đụng lại máy vi tính của mình. Đồng thời khám nghiệm xem lỗi ko thể truy cập trang web này đã được sửa hoàn thiện chưa.
Kích hoạt Automatically Detect Settings
Chức năng "Automatically Detect Settings" giúp máy vi tính của bạn tự động hóa phát hiện tại và cấu hình thiết lập mạng. Đồng thời nó cũng góp khắc phục lỗi ko thể truy vấn trang web này hiệu quả. Để kích hoạt tác dụng này, bạn có thể áp dụng các bước sau:Bước 1: Nhấn những phím Windows + R để xuất hiện sổ Run. Tiếp nối bạn hãy nhập câu lệnh "inetcpl.cpl" cùng nhấn nút Enter.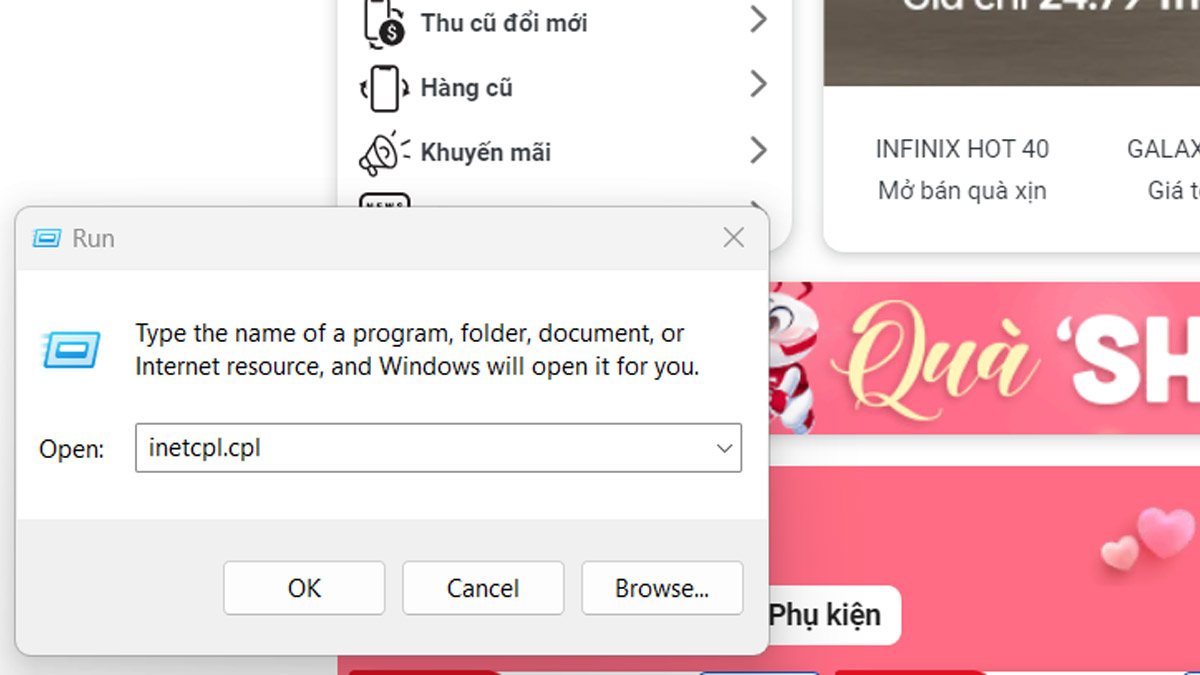
Bước 2: Trong hành lang cửa số của "Internet Properties", hãy đưa sang mục "Connections". Sau đó bạn nhấn vào mục "LAN Settings".
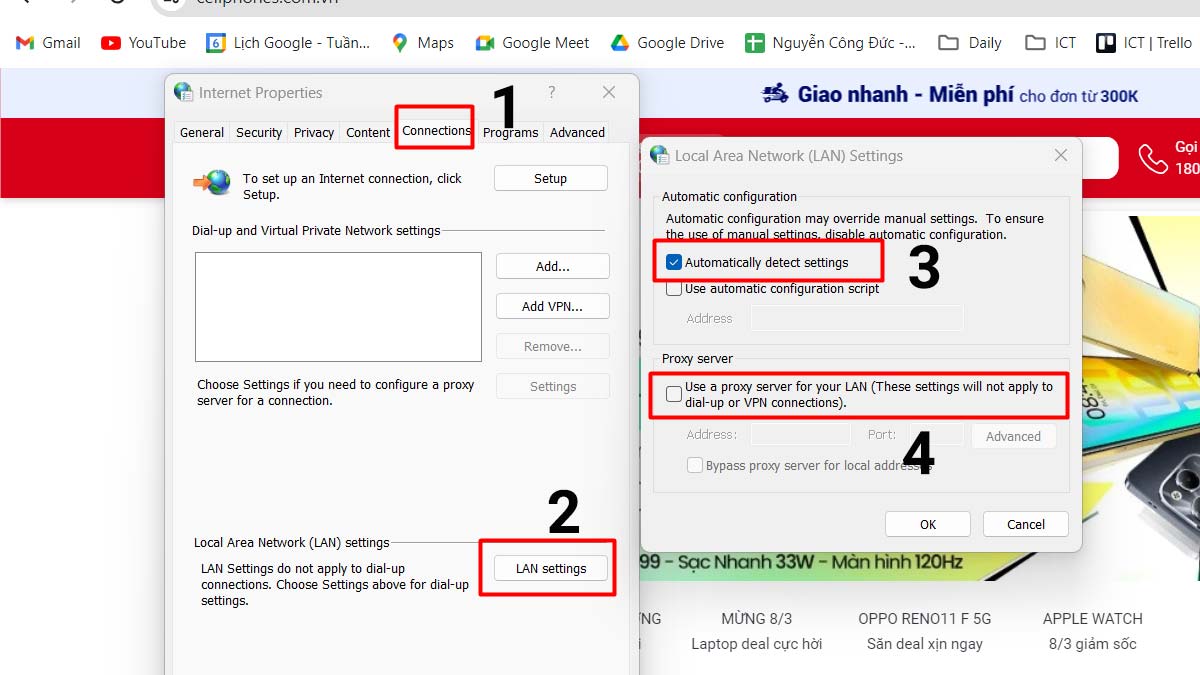
Bước 3: Hãy bảo đảm an toàn rằng "Automatically Detect Settings" đang được chọn. Đồng thời khám nghiệm xem "Use a Proxy server for your LAN" có đang không kích hoạt.
Tận dụng thiên tài Cookie
Để nâng cao khả năng thông qua web bên trên Chrome và sửa lỗi không thể truy cập trang web này, chúng ta có thể làm theo các bước sau:
Bước 1: truy vấn vào Chrome và vào trang setup của nó
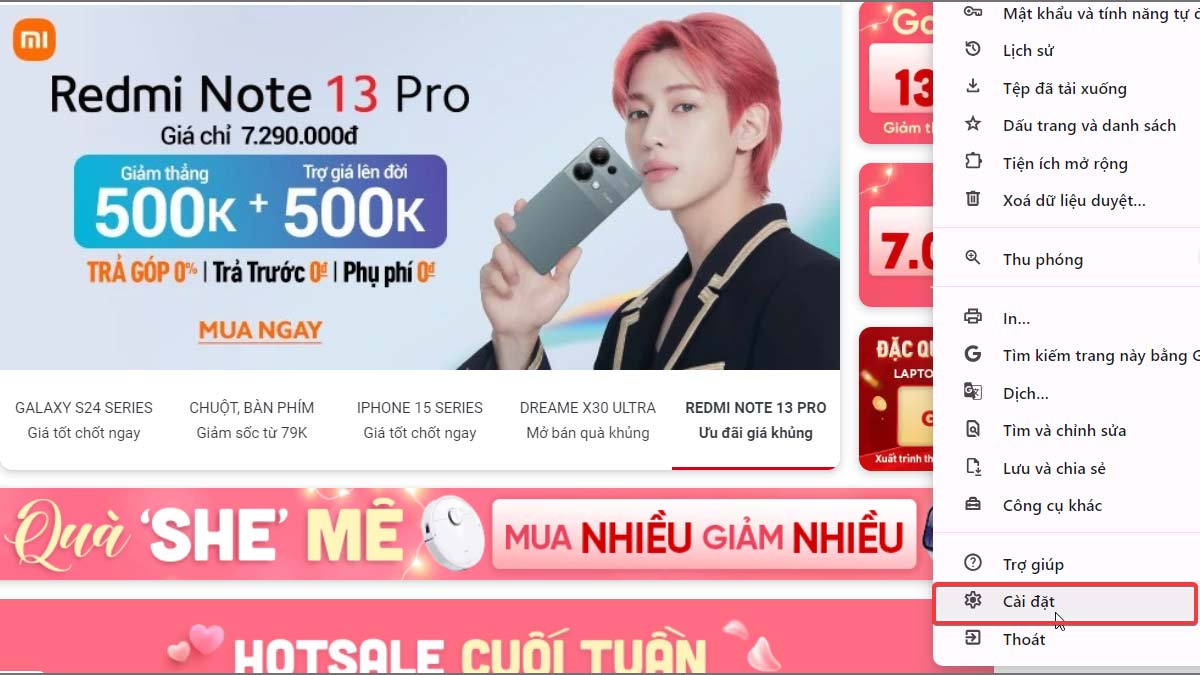
Bước 2: trong phần cài đặt, lăn nhỏ trỏ con chuột xuống phía dưới. Chúng ta chọn vào mục "Nâng cao" để không ngừng mở rộng phạm vi kiếm tìm kiếm.
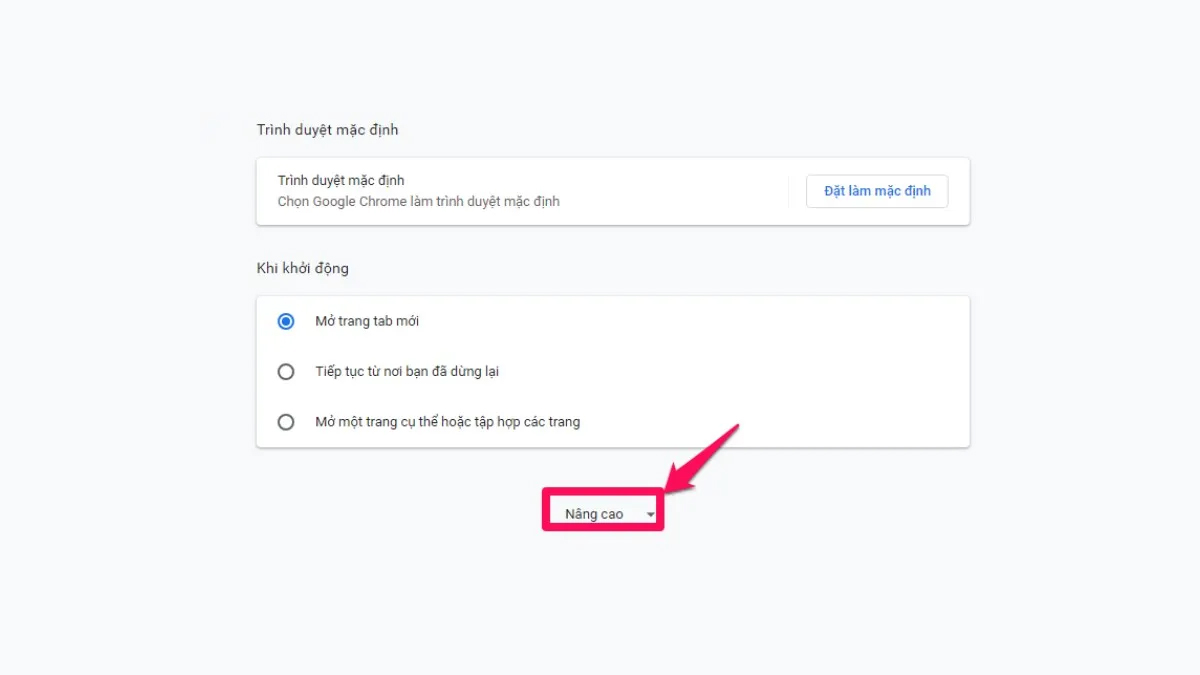
Bước 3: tìm tới phần "Cài để nội dung" nằm ở trong mục "Quyền riêng bốn và bảo mật". Chúng ta chọn bản lĩnh "Tải trước những trang". Điều này đem lại khả năng chăm sóc web nhanh hơn tự đó bớt thiểu thời gian chờ đợi của bạn.
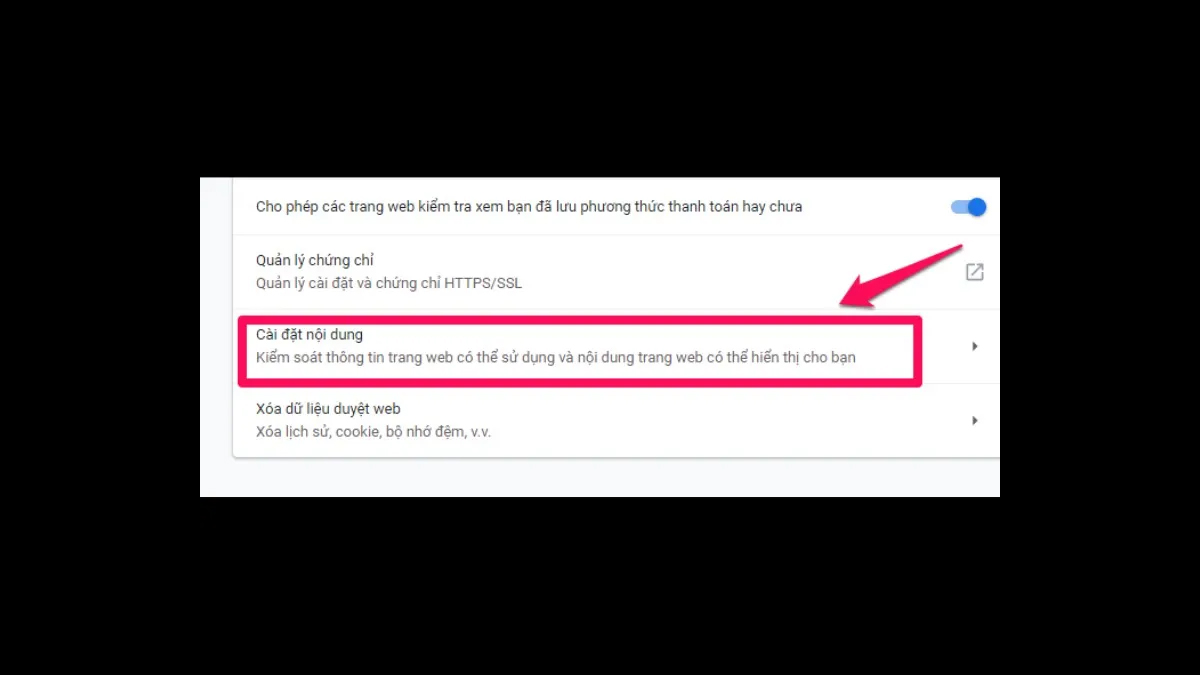
Bước 4: sau khi thực hiện những thay đổi, hãy nhớ là lưu lại bằng cách nhấn nút "Relaunch" hoặc "Khởi đụng lại" để áp dụng thiết đặt mới.
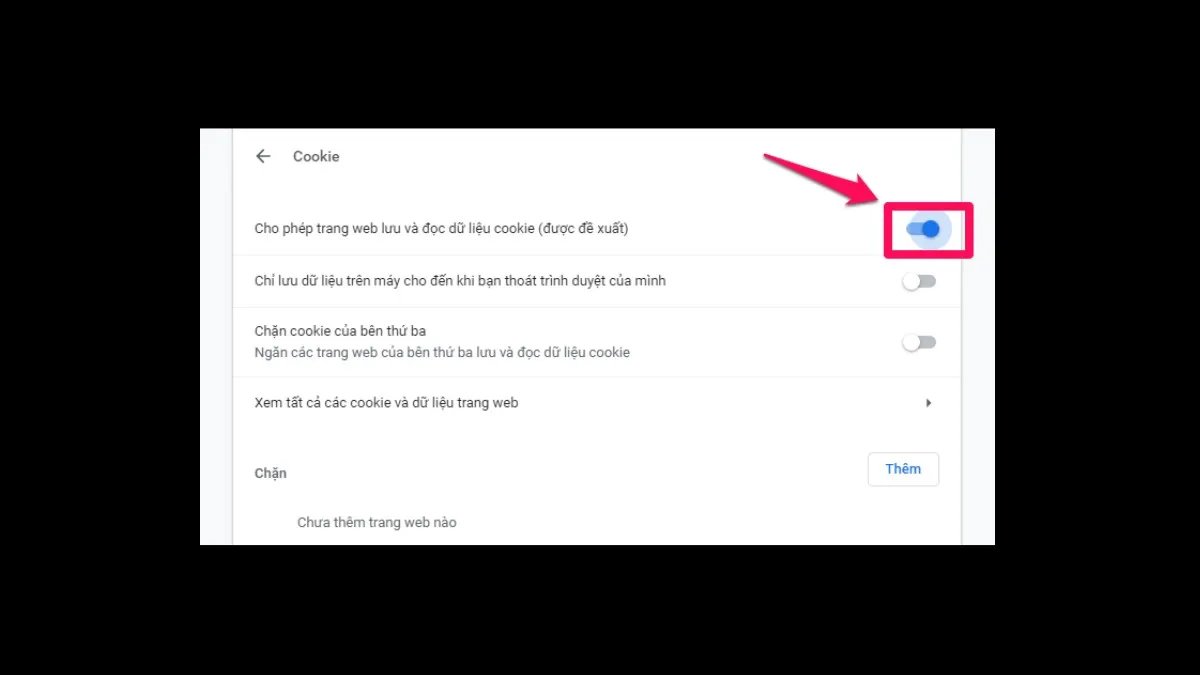
Khởi hễ lại Google Chrome
Dưới phía trên là công việc làm mới Chrome và loại trừ các dữ liệu có hại. Các dữ liệu này rất có thể gây lỗi không thể truy vấn trang website này trên Chrome.
Bước 1: Mở trình lưu ý Chrome trên thứ tính của công ty và nhấp chuột mục cài đặt đặt. Bước 2: lựa chọn vào phần "Đặt lại cơ chế cài đặt". Tiếp nối bạn chọn mục "Khôi phục setup về mặc định ban đầu". Bước 3: chọn "Đặt lại những tùy chọn ban đầu". Cookie và dữ liệu website tạm thời sẽ được xóa. Sau đó bạn hãy thiết lập lại một số thiết lập mới của Chrome.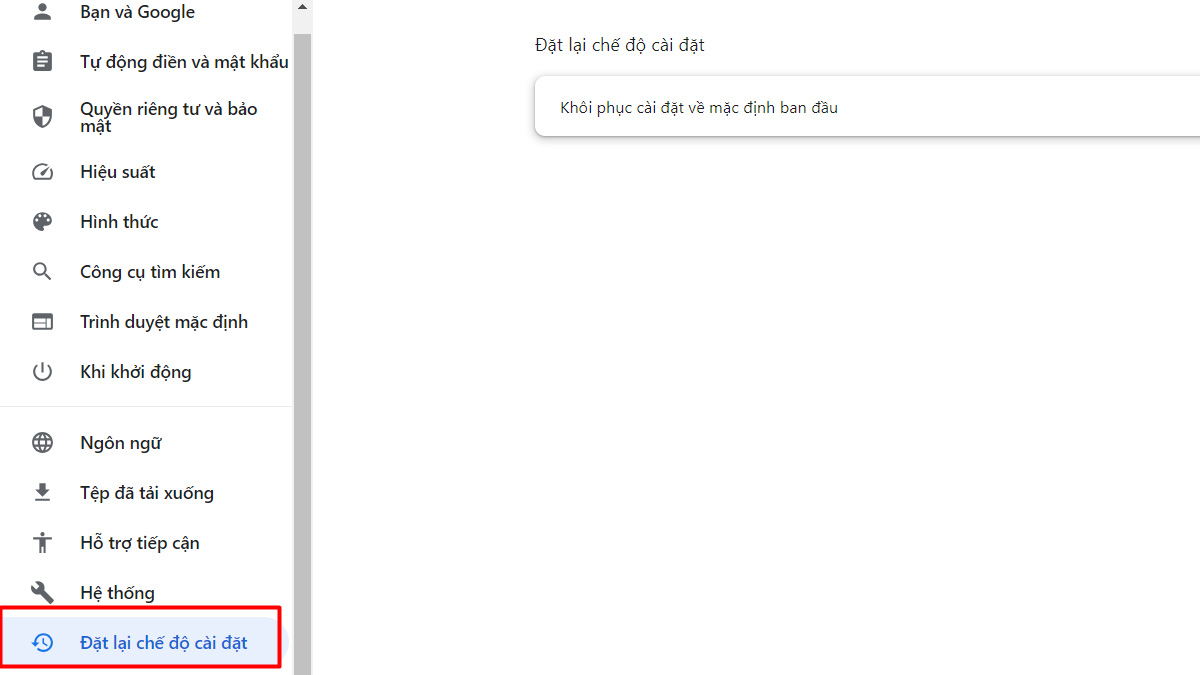
Cài để lại, update Google Chrome
Để thiết đặt lại và nâng cấp Google Chrome bạn phải soát sổ phiên bạn dạng hiện tại. Nếu bạn đang áp dụng phiên phiên bản mới nhất, bạn hãy nâng cấp bằng cách nhấn vào mũi thương hiệu xanh. Mũi tên này nằm tại bên cạnh ảnh đại diện thông tin tài khoản của bạn.
Nếu đang thực hiện phiên thấp hơn, trước khi thiết đặt lại, bạn hãy thử đánh giá phiên bản. Chúng ta có thể xác định bằng cách truy cập vào chrome://settings/. Tiếp nối tiếp tục lựa chọn vào mục "Giới thiệu về Chrome" để kiểm soát xem các bản cập nhật.
Sau khi sẽ kiểm tra chúng ta cũng có thể tiến hành cài đặt lại bằng công việc sau:
Bước 1: lựa chọn vào ô tìm kiếm và tra cứu kiếm vận dụng Control Panel.
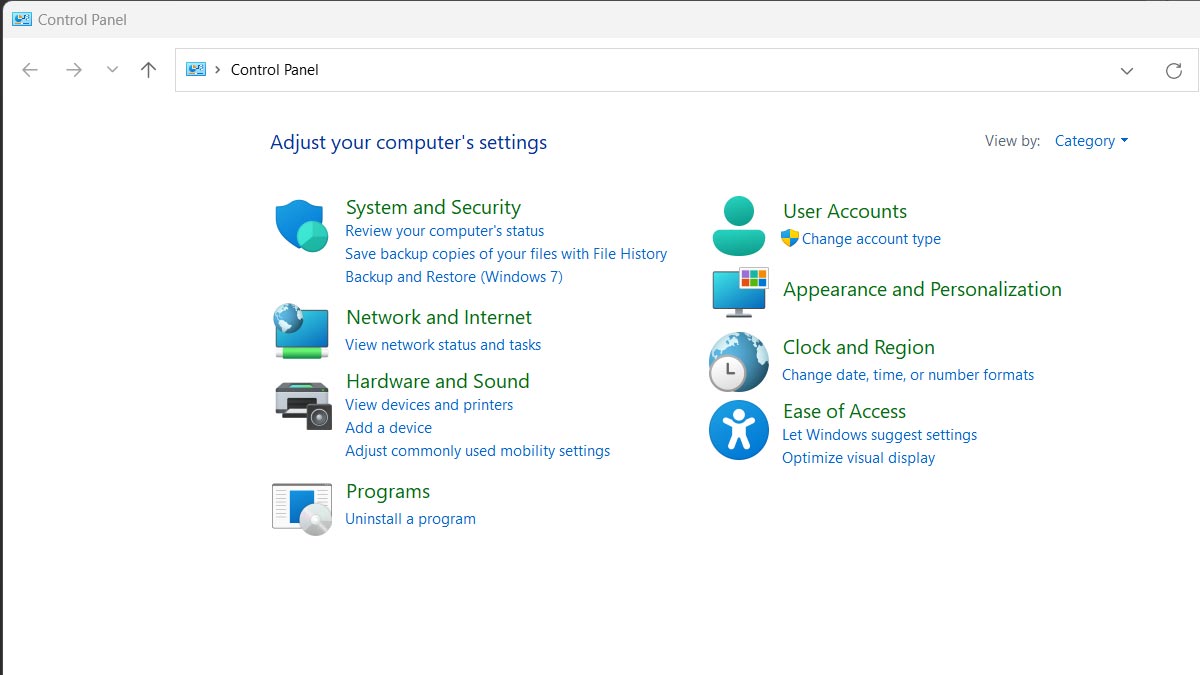
Bước 2: tìm kiếm kiếm mục "Uninstall Program" với nhấn Enter. Một hành lang cửa số mới vẫn xuất hiện, hiển thị tất cả các vận dụng bạn đã sở hữu đặt. Click chuột phải vào Chrome và lựa chọn mục "Uninstall".
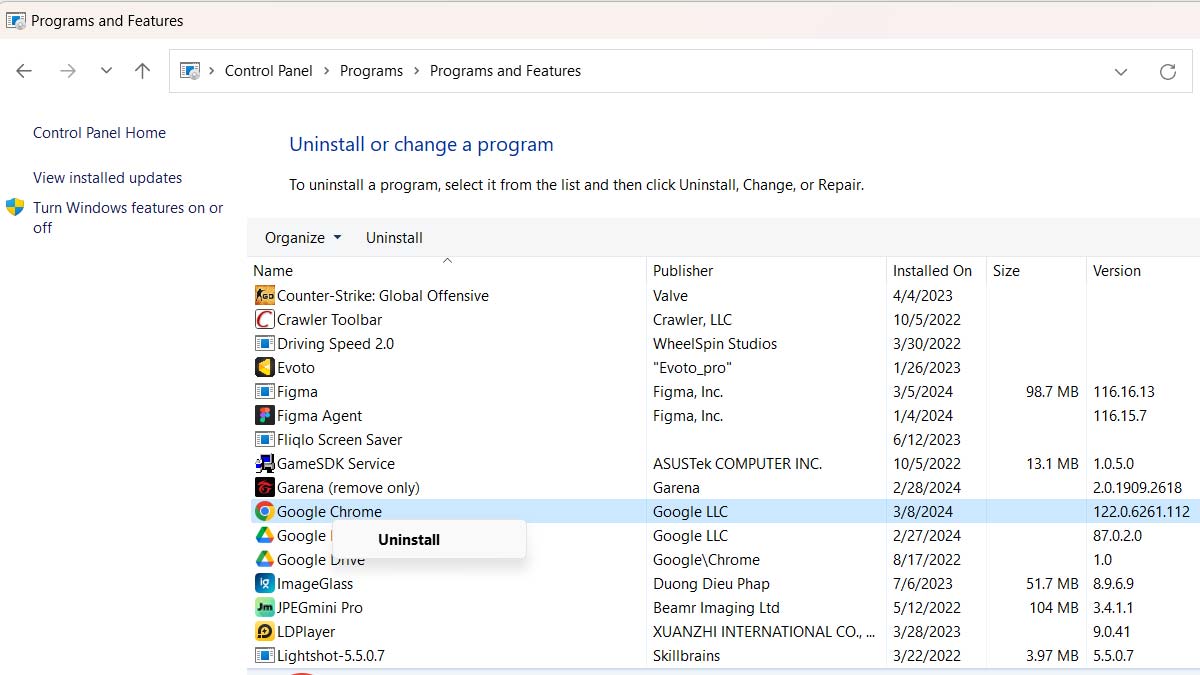
Bước 3: truy cập vào thư mục C:Users%your_name%App
Data
Local
Google (%your_name% ở đấy là tên của khách hàng nằm bên trên máy).
Bước 4: bấm vào phiên bạn dạng mới nhất cùng tiến hành quy trình cài đặt.
Như vậy, bọn họ đã thuộc nhau tìm hiểu về biện pháp sửa khắc phục lỗi ko thể truy vấn trang website này bên trên Chrome với quá trình thực hiện đơn giản dễ dàng và chi tiết nhất. Việc sửa lỗi không thể truy vấn trang web không chỉ là giúp họ tiết kiệm thời gian và nâng cấp hiệu suất thao tác mà còn là bước tiến đặc biệt quan trọng trong vấn đề tối ưu hóa trải nghiệm coi ngó web.
Hầu hếtmọi người khi trải nghiệm giao thương trên website hầu hết đã cólần chạm mặt tình trạng lỗi ko thể truy cập trang website này. Điều này sẽ không chỉ tác động đến xúc cảm của người tiêu dùng mà nhiều khi còn khiến cửa hàng chịu phần nhiều tổn thất về ghê tế. Vậy mở ra lỗi không vào được trang web khắc phục như nào? Hãy cùng theo dõi nội dung bài viết dưới đây.Nguyên nhân mở ra lỗi không thể truy vấn trang web này
Các lỗi xuất hiện thêm trong quy trình truy cập các trang mạng internet là điều khó tránh. "This site can"t be reached" (Không thể truy cập trang web này) là trong những lỗi khá thịnh hành mà người tiêu dùng hay gặp phải. Hiểu rằng một số vì sao dẫn cho tới lỗi này sẽ giúp đỡ bạn gấp rút "bắt đúng bệnh" cùng sửa lỗi hối hả hơn.
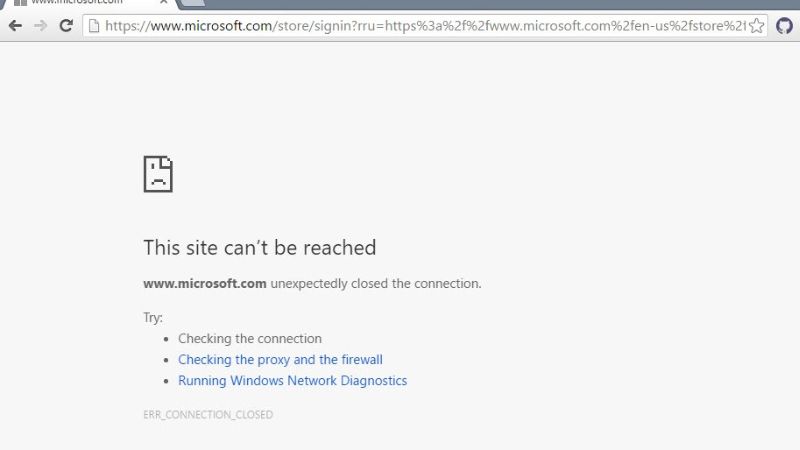
Một số nguyên nhân lộ diện lỗi không truy cập được website là:
Máy bị mất kết nối mạng wifi, 3G/4G…Thiết bị của doanh nghiệp bị chặn kết nối wifi.Phần mềm ở trong phòng phát hành bị lỗi.Do sự cố máy chủ DNS.Hoạt hễ của tường lửa…Những phương pháp khắc phục lỗi ko thể truy vấn trang web
Nếu rủi ro thấy máy tính hiện dòng thông báo lỗi ko thể truy cập trang web này, bạn hãy thử một vài phương pháp khắc phục vaoluon.com tổng hợp dưới này nhé
1. Xoá lịch sử dân tộc trình thông qua cache
Cache là bộ nhớ đệm (lưu trữ lâm thời thời) - chỗ lưu giữ thông tin tạm thời các dữ liệu truy vấn internet trên những thiết bị. Để coi lỗi không vào được web tất cả phải vì chưng cache hay không, các bạn hãy lấy link trang web và vào trình chăm sóc ẩn danh để kiểm tra.
Nếu tại trình ẩn danh trang web không vào được, kho đó điều bạn cần làm là xoá cache. Bí quyết xoá như sau:
Đối với hệ điều hành quản lý Window:
Tổ phù hợp phím: CTRL + SHIFT + DEL
Đối với hệ quản lý và điều hành Mac
OS:
Tổ phù hợp phím: COMMAND + SHIFT + DEL
=> Click chọn đều nội dung mong xoá và triển khai xóa dữ liệu
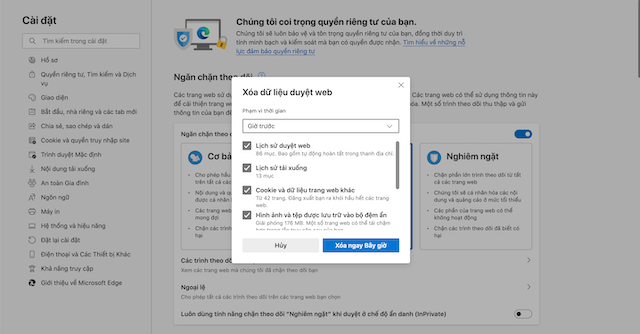
2. Khởi rượu cồn lại vật dụng tính
Lỗi không thể truy cập trang website này có thể xuất phân phát từ trình chuyên chú của bạn chạm mặt sự cố. Lúc này, bạnchỉ yêu cầu tắt đi khởi hễ lại là hồ hết thứ bao gồm thể chuyển động lại bình thường. Đây cũng là giữa những cách hay được áp dụng nhất từng lần người dùng không vào được web.
Đối cùng với hệ điều hành quản lý Window:
Tổ thích hợp phím: alternative text + F4 => chọn lựa Restart (khởi động lại) => Ấn Enter
Đối cùng với hệ quản lý điều hành Mac
OS:
Vào biểu tượng táo khuyết => sàng lọc Restart (khởi rượu cồn lại) => Ấn Enter
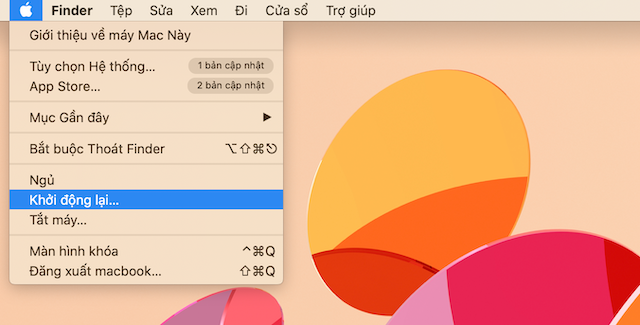
3. Cần sử dụng lệnh CMD
Không vào được trang web tại sao cũng hoàn toàn có thể từ Google Chrome do vậy bạn phải dùng lệnh CMD bằng phương pháp thực hiện tại theo công việc sau:
Tổ hợp phím Windows + R
Tại cửa sổ RUN => nhập CMD vào ô trống để thực hiện mở Command Prompt
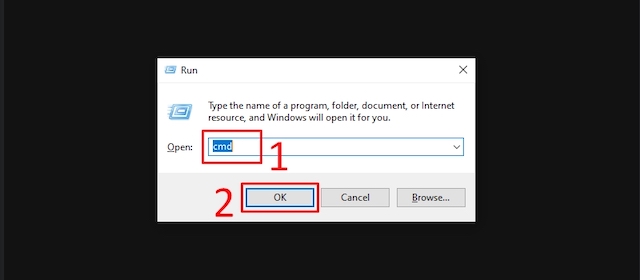
Lựa chọn OK => nhập lệnh netsh winsock reset => Enter
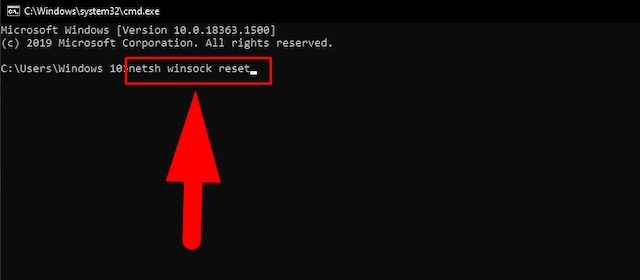
4. Tắt tường lửaMột trong những nguyên nhân gây lỗi không thể truy cập trang web này là do buổi giao lưu của Firewall (tường lửa). Tường lửa là hệ thống giám sát an toàn bảo mật và đây cũng là rào cản cản thiết bị của doanh nghiệp với không khí mạng. Tường lửa cũng rất có thể là lý do khiến bạn không vào được những trang web. Để tắt tường lửa chúng ta làm như sau:
Lựa chọn Windows => Control Pannel
Lựa lựa chọn Windows Firewall => Change notification settings
Lựa chọn Turn off => OK
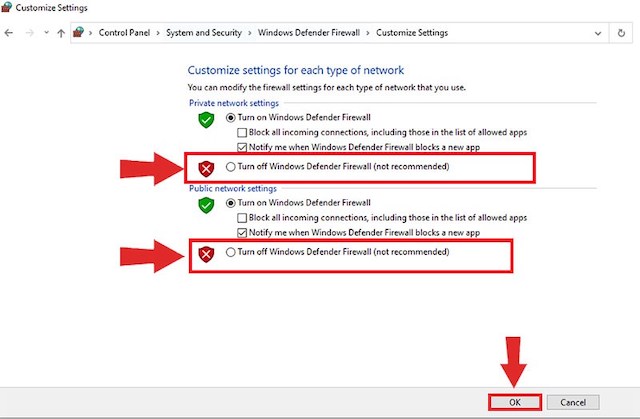
5. đánh giá lại liên kết internet, router
Lỗi không thể truy vấn trang website nàyrất có thể do kết nối mạng nhà của bạn đang gặp gỡ vấn đề. Vậy nên, chúng ta có thể kết nối mạng trên smartphone và thử truy cập xem đã đạt được không. Ví như cũng không vào được website thì chúng ta nên kiểm tra lại mạng, khởi đụng router.
Việc khởi cồn lại router sẽ cần khoảng chừng 1 - 3 phút. Sau khi các đèn đang sáng, router sẽ hoạt động bạn có thể vào lại website.
Trong trường thích hợp khởi hễ lại router tuy vậy vẫn lỗi ko vào được trang web, bạn hãy gọi lên tổng đài của phòng mạng bạn áp dụng và yêu mong hỗ trợ.
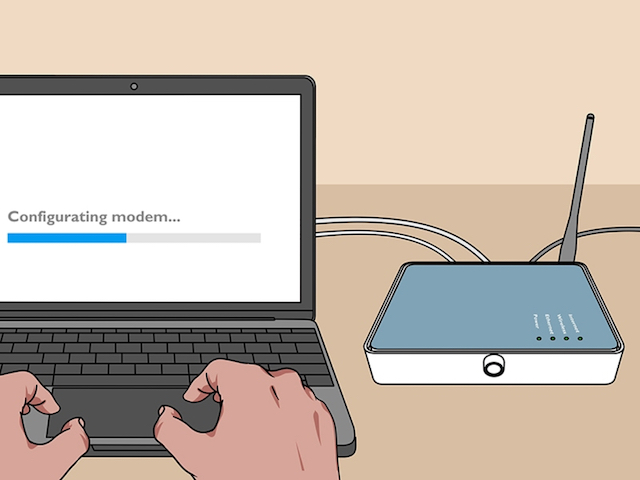
6. Khởi động lại DNS client
DNS client cũng là một trong những nguyên nhân khiến cho mạng internet trên thứ tính gặp mặt vấn đề. Để khắc phục bạn cần phải khởi cồn lại DNS client theo công việc sau:
Tổ đúng theo phím Windows + R
Tại cửa sổ RUN => nhập services.msc => Enter
Tại cửa sổ service => Restart
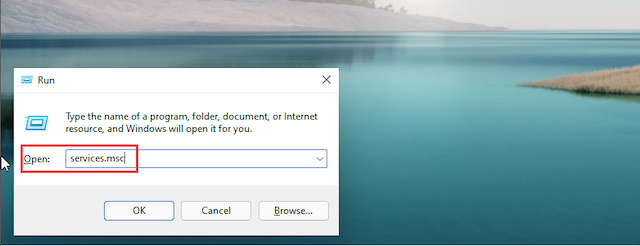
7. Reset lại trình duyệt Google Chrome
Nhiều trường vừa lòng lỗi không thể truy cập trang web nàylà bởi trong quá trình sử dụng Google Chrome bạn dường như không may cài đặt gì đó mà bạn ko nhớ. Bởi vì vậy, trình duyệt của người sử dụng không thể thực hiện truy cập vào website như bình thường.
Để cài đặt lại trình chú tâm Google Chrome, các bạn hãy làm theo các bước sau:
Vào mục cài đặt tại Google Chrome
Lựa lựa chọn “nâng cao” => lựa chọn “khôi phục setup về mặc định ban đầu”
Lựa chọn “Đặt lại các setup tùy chọn”
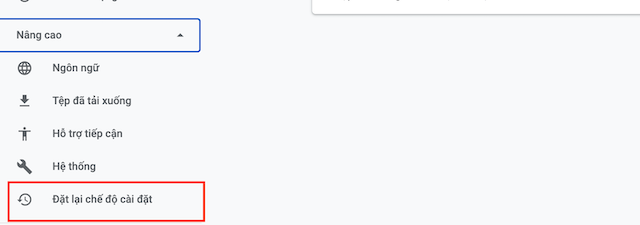
8. Tắt giao thức Experimental Quic Protocol
Experimental Quic Protocol là chương trình đang xem sét của Google và rất hoàn toàn có thể đây là lý do máy tính có mạng cơ mà không vào được web. Hãy tiến hành tắt giao thức Experimental Quic Protocol bên trên Chrome để việc truy cập diễn ra bình thường, cụ thể:
Tìm Experimental Quic Protocol
Đổi tinh thần từ mặc định sang Disabled
Lựa chọn “Relaunch Now”
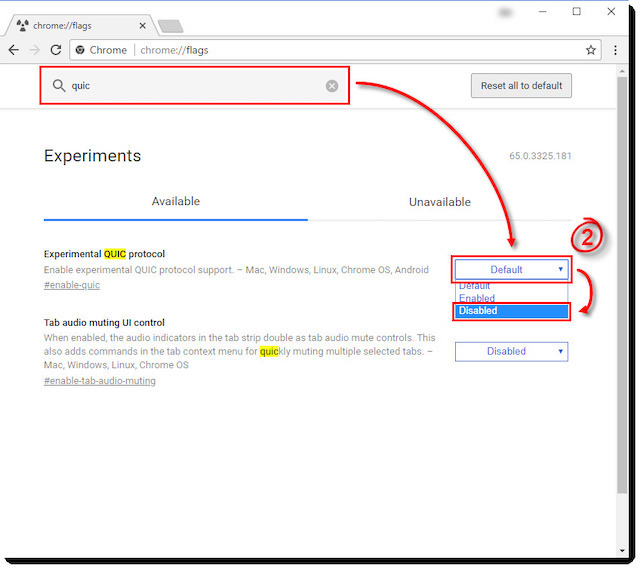
9. Cài đặt lại Proxy
Proxy được biết đến là cánh cổng kết nối người dùng với internet, gồm nhiệm vụ điều hành và kiểm soát tất cả những thông tin và tài liệu để bảo vệ sự bình yên cho bạn dùng. Bởi vì vậy, thiết lập lại Proxy là lựa chọn của khá nhiều người khi gặp mặt lỗi website không vào được.
Tổ phù hợp phím Windows + R => chọn RUN
Tại hành lang cửa số RUN => nhập lệnh inetcpl.cpl
Tại hành lang cửa số Internet Properties => chọn tab Connections
Click vào LAN Settings => lựa chọn “Automatically Detect Settings” và bỏ chọn “Use a Proxy vps for your LAN”
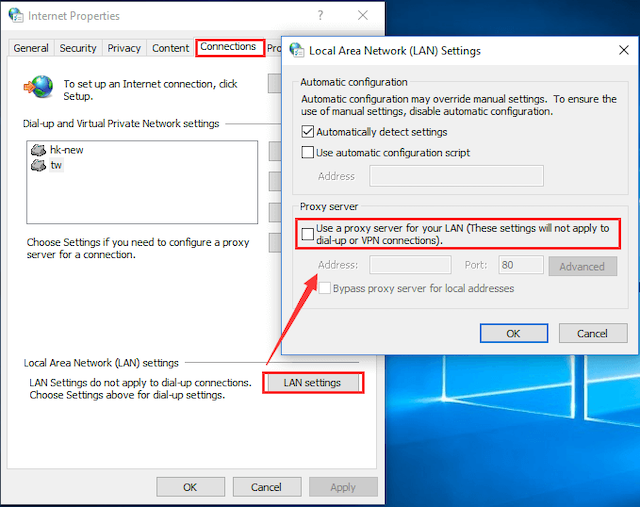
Trên đây là 9 phương pháp khắc phục lỗi ko thể truy cập trang website này. Hy vọng những lưu ý trong nội dung bài viết này giúp cho bạn có thêm thiệt nhiều kiến thức khi yêu cầu web. Cảm ơn sự niềm nở theo dõi của bạn, chúc bạn thật nhiều thành công xuất sắc nhé










