Với dân văn phòng, việc lỗi kết nối máy vi tính với trang bị in, rõ ràng là “Windows cannot connect to the printer” chắc hẳn đã không thể quá xa lạ. Trong nội dung bài viết dưới đây, Phong Vũ sẽ share đến các bạn chi tiết các phương pháp để khắc phục được lỗi Windows cannot connect to lớn the printer này không chỉ đơn giản dễ dàng mà sót lại rất hiệu quả.
Bạn đang xem: Lỗi kết nối máy in 4005
1. Lỗi Windows cannot connect to lớn the printer là gì?
Lỗi Windows cannot connect lớn the printer là 1 trong những trong các lỗi thường xuất hiện thêm khi fan dùng nỗ lực kết nối trang bị in mạng hoặc trang bị in có share trong mạng nội cỗ với trang bị tính đang hoạt động hệ quản lý điều hành Windows. Khởi hành điểm của thông báo lỗi Windows cannot connect khổng lồ the printer này chính là sai lệch trong việc khẳng định mấy in, cấu hình thiết lập kết nối hoặc khi Windows gặp mặt trở hổ thẹn trong việc kết nối máy in đó, kèm theo đông đảo mã lỗi như 0x0000007e, 0x0000007a, 0x0000011b hoặc 00×00000002.
Khi thông tin này hiển thị, dĩ nhiên bạn sẽ không in được. Nó rất có thể tạo ra sự núm và gây tác động đến năng suất thao tác làm việc khi người dùng không thể in được những tài liệu đề nghị thiết. Thời điểm này, người tiêu dùng cần cần kiểm tra liên kết mạng, xem xét setup lại driver của máy in hoặc kết nối máy tính xách tay với một lắp thêm in khác. Tuy nhiên, nhằm tìm được giải pháp tối ưu nhất, hãy cùng Phong Vũ điểm qua lý do xảy ra lỗi Windows cannot connect lớn the printer sau đây để khẳng định tình trạng của máy và có biện pháp tương xứng nhất.
2. Lý do xảy ra lỗi Windows cannot connect lớn the printer
Thông báo lỗi Windows cannot connect to lớn the printer thường xẩy ra trên Windows 7. Thực tế, có rất nhiều nguyên nhân dẫn đến lỗi như Driver vật dụng in; sản phẩm công nghệ in được thông số kỹ thuật không đúng; máy in ko thể kết nối với máy tính xách tay hoặc mạng của máy tính; thiết bị tin đang ở tinh thần tắt… chính vì thế, người tiêu dùng cần phải kiểm tra lại những đường dây tín hiệu để chắc chắn rằng được rằng các đường dây này được liên kết đúng với đồ vật tính. Nếu sản phẩm tin sẽ tắt, hãy bật nó và đánh giá đèn báo để xác minh nó liệu gồm đang hoạt đồng bình thường hay không.

Tuy nhiên, kế bên những lý do dẫn mang đến lỗi Windows cannot connect to the printer nêu trên, vẫn vĩnh cửu một số vì sao khác như sau:
Kết nối thiết bị lý, dây dẫn bị lỏng hoặc bị ngắt điện. Đối với những một số loại máy in có dây, hãy bảo đảm an toàn rằng cáp USB được kết nối đúng cách với cả máy in với máy tính. Đối với vật dụng in ko dây, hãy chắc chắn là rằng thiết bị in và laptop được kết nối với 1 mạng Wi-Fi. Thứ in nếu không được share đúng mạng, sẽ không còn kết nối được.Cài để sai driver lắp thêm in. Driver trang bị in là ứng dụng giúp máy tính giao tiếp với thiết bị in. Trường hợp driver vật dụng in bị thiếu thốn hoặc bị lỗi hoặc không tương xứng với hệ quản lý và điều hành Windows vẫn sử dụng, máy tính của chúng ta có thể không thể liên kết với đồ vật in. Tình trạng máy in bị lỗi. Để kiểm soát xem lắp thêm in có bị lỗi tuyệt không, thử khởi rượu cồn lại thiết bị in. Nếu lắp thêm in vẫn không hoạt động, hãy contact với nhà cung cấp máy in để được hỗ trợ.Trong một số trong những trường đúng theo hiếm hoi, lỗi Windows cannot connect to the printer hoàn toàn có thể do vấn đề với cài đặt máy tính. Để hạn chế sự vậy này, thử chạy trình hạn chế và khắc phục sự ráng máy in tích vừa lòng của Windows.Những lỗi cấu hình mạng như địa chỉ cửa hàng IP sản phẩm in bị sai; lỗi quyền truy cập mạng, truy vấn máy in; Firewall hoặc chúng ta đã vô tình thiết đặt phần mềm bảo mật thứ ba gây chặn liên kết đến trang bị in.
Máy in phun đa chức năng màu Canon G2730
4.199.000₫ 5.490.000₫
Máy in và phun màuTốc độ in tối đa (màu):6 trang/phút
Tốc độ in về tối đa trắng đen: 11 trang/phút
Kết nối: USB 2.0Hệ điều hành: Windows 11 / 10 / 8.1 / 7 SP1/ Mac
OS 10.14.6 – 12
3. Giải pháp sửa lỗi Windows cannot connect lớn the printer
Để sửa lỗi Windows cannot connect to the Printer, hãy cùng Phong Vũ tham khảo ngay những cách dưới đây.
3.1. Bình chọn lại kết nối giữa lắp thêm in và máy tính
Lỗi Windows cannot connect to lớn the printer có thể xuất hiện tại khi người dùng chưa thiết lập kết nối đúng cách giữa máy vi tính và trang bị in hoặc khi thứ in đang nằm tại vị trí trạng thái tắt. Chính vì thế, nhằm khắc phục triệu chứng này, bạn phải soát sổ những tín hiệu đã được báo liên kết đúng với laptop chưa. Trường hợp thứ in đã tắt, các bạn hãy bật thứ in, đồng thời kiểm soát xem phần đông đèn trạng thái của dòng sản phẩm có bật lên không.

3.2. Khởi cồn lại thương mại & dịch vụ Printer Spooler
Trường hợp, các bạn đã kiểm tra liên kết giữa thứ in và máy tính xách tay nhưng vẫn không hiệu quả thì câu hỏi khởi cồn lại nhân kiệt Printer Spooler Service chính là giải pháp, khả thi bao gồm tỉ lệ thành công vô thuộc lớn, có thể sửa chữa triệt nhằm lỗi Windows cannot connect to the printer. Để triển khai biện pháp hãy, hãy làm theo thao tác bên dưới đây:
Bước 1: Nhấn tổ hợp hai phím phím Windows + R, tiếp tục nhập services.msc và ấn Enter.Bước 2: truy vấn và tìm với nhấn lưu ban vào mục Print Spooler.Bước 3: thời điểm này, cửa sổ giao diện bắt đầu sẽ hiện ra, sinh hoạt mục Service status, ấn lựa chọn Stop, tiếp tục ấn lựa chọn mục Start để thực hiện khởi động lại dịch vụ.Bước 4: Ấn lựa chọn OK. Thường xuyên kiểm tra lại kết nối giữa sản phẩm công nghệ in và laptop xe đang ổn định quay trở lại hay chưa.
3.3. Chế tạo Local Port
Ngoài bài toán kiểm tra kết nối máy tin hoặc khởi cồn lại dịch vụ thương mại Printer Spooler để thay thế sửa chữa lỗi Windows cannot connect to lớn the printer, chúng ta cũng có thể tạo local Port để khắc phục chứng trạng này.
Bước 1: truy vấn Control Panel, ấn chọn mục “Devices & Printers”.Bước 2: liên tục ấn lựa chọn “Add a printer”.Bước 3: Ấn lựa chọn mục “Add a network, wireless or công nghệ bluetooth không dây printer”.Bước 4: Ấn lựa chọn mục “Create a new ports”, tiếp tục chọn mục “Type of port”, kế tiếp chọn “Local Port” và ấn Next.Bước 5: bạn hãy đặt tên cổng liên kết tới vật dụng in. Tại bước này, bạn cần nhập tên đồ vật in hoặc là địa chỉ IP tĩnh của máy trong mạng của bạn.Bước 6: Khi cài đặt driver, một hộp thoại sẽ được hiển thị, dịp này, bạn phải chọn đúng nhà thêm vào và mã sản phẩm máy in khớp ứng giúp hệ thống máy tính tất cả thể thiết đặt được driver điều khiển.
Xem thêm: 8 Cách Khắc Phục Macbook Kết Nối Mạng Yếu Cho Người Mới Dùng
3.4. Cài đặt lại driver trang bị in
Bước 1: Ấn chọn tổ hợp hai phím Windows + R, liên tục nhập “printmanagement.msc” và nhấn Enter.Bước 2: chọn mục All Drivers. Truy cập danh mục driver của sản phẩm in đang được cài ở máy vi tính và ấn chuột cần chọn mục Delete. Bước 3: truy vấn trang công ty của nhà sản xuất máy in, kiếm tìm kiếm driver đồ vật in ai đang dùng rồi mua về và tải đặt.Máy in white đen đơn năng Brother HL-B2100D
3.690.000₫ 3.890.000₫
Chức năng: inTốc độ in: lên tới 34/36 trang mỗi phút
In 2 mặt tự động
Độ phân giải: 1200 x 1200 dpi
Kết nối: USB 2.0
3.5. áp dụng Troubleshooter printer
Để sửa lỗi Windows cannot connect to the printer, chúng ta cũng có thể dùng trình thay thế sửa chữa Troubleshooter printer để hỗ trợ hướng dẫn cùng giải quyết cụ thể vấn đề này/
Bước 1: truy cập mục Control Panel và chọn mục “Devices & Printers”.Bước 2: Ấn chuột cần vào sản phẩm công nghệ in có sự rứa và lựa chọn mục “Troubleshoot”.Lúc này, khối hệ thống máy tính sẽ thực hiện kiểm tra lỗi và sửa chữa lỗi đến máy in của bạn.
3.6. Chép lại tập tin mscms.dll
Ngoài các cách sửa lỗi Windows cannot connect to the printer trên, chúng ta cũng có thể tìm hiểu phương án chép lại tệp “mscms.dll” về thư mục đúng theo hướng dẫn dưới đây:
Bước 1: truy cập vào mục C:Windowssystem32, search tệp mscms.dll, tiếp tục xào luộc nó.Bước 2: dựa trên hệ quản lý điều hành của máy, bạn hãy điều đào bới một giữa những thư mục sau:– với hệ quản lý và điều hành 64-bit là “C:windowssystem32spooldriversx643”
– với hệ điều hành 32-bit: “C:windowssystem32spooldriversw32x863”
Bước 3: Dán tệp tin đã xào luộc về thư mục tương ứng và khởi rượu cồn lại đồ vật tính.Trên đó là các cách hoàn toàn có thể giúp bạn sửa chữa lỗi
Windows cannot connect lớn the printer. Phong Vũ mong muốn rằng phần nhiều nội dung này sẽ giúp được các bạn khắc phục được lỗi lắp thêm tin trong công việc hàng ngày. Ngôi trường hợp, các bạn đã thử toàn bộ những phương pháp trên mà lại máy in vẫn không khắc chế lỗi, hãy liên lạc với nhà tiếp tế máy in và thành phần hỗ trợ nghệ thuật Microsoft nhằm được cung cấp thêm.
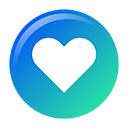
Thích





Thích

1-Có thông thường domain hoặc workgroup ko2- vào network trong mycomputer bao gồm thấy tên đồ vật cần truy cập ko3- trang bị in đề nghị share có số lượng giới hạn Permission vào security ko
1-Có phổ biến domain hoặc workgroup ko2- vào network vào mycomputer tất cả thấy tên thiết bị cần truy cập ko3- trang bị in cần share có giới hạn Permission vào security ko
Bạn thử những cách sau1. Restart lại sever và kết nối2. User perrmission bên trên win 7 có thể ko bao gồm quyền cài đặt dẫn cho lỗi3. Tải về driver của hãng về thiết lập lên lắp thêm win 7 tiếp đến kết nối
Bạn thử những cách sau1. Restart lại máy chủ và kết nối2. User perrmission bên trên win 7 rất có thể ko tất cả quyền setup dẫn mang đến lỗi3. Download driver của hãng sản xuất về mua lên trang bị win 7 tiếp nối kết nối
Trước mình cũng bị dính lỗi này, nhưng máy chủ là win 7 x64, còn thiết bị khách là win10 x64. Giải pháp là đề nghị cài driver trên máy win10 trước, tiếp đến thử kết nối lại xem sao.
Trước mình cũng trở thành dính lỗi này, nhưng sever là win 7 x64, còn lắp thêm khách là win10 x64. Phương án là phải cài driver trên trang bị win10 trước, sau đó thử kết nối lại coi sao.
https://community.spiceworks.com/topic/555291-adding-a-printer-on-64-bit-windows-7-from-a-shared-printer-on-a-32-bit-windows-7bạn xem demo topic này nè
https://community.spiceworks.com/topic/555291-adding-a-printer-on-64-bit-windows-7-from-a-shared-printer-on-a-32-bit-windows-7bạn xem test topic này nè
cơ bản thằng nhỏ không thể lấy driver của thằng lớn được, chỉ có thằng lớn lấy driver của thằng nhỏ thôi, vẫn có 1 cách đến máy win 10 làm chủ...
cơ bản thằng nhỏ không thể lấy driver của thằng lớn được, chỉ có thằng lớn lấy driver của thằng nhỏ thôi, vẫn có 1 cách đến máy win 10 làm chủ...
duongds26062 đồ vật w10 vs w7 hầu hết cài driver tương đương nhau, chúng ta dùng bạn dạng driver w7 (32b or 64b tuỳ ở trong win nhiều người đang sử dụng) sở hữu trên w7 vs win 10, trường đoản cú w10 share ra (nhớ text in thử trên sản phẩm w10)sau kia vào w7 -> devices và printer -> địa chỉ cửa hàng a printer -> địa chỉ cửa hàng a local printer -> lựa chọn create a new port -> chọn local port -> next -> điền vào "\địa chỉ ip đồ vật share ên thiết bị in share" -> next ( lưu giữ chon driver thứ in ) quá trình tiếp theo từ bạn thiết lập cấu hình được, mình đã text trên sản phẩm hp lajer M129-M134,
2 sản phẩm công nghệ w10 vs w7 mọi cài driver giống nhau, bạn dùng phiên bản driver w7 (32b or 64b tuỳ nằm trong win nhiều người đang sử dụng) cài đặt trên w7 vs win 10, từ bỏ w10 cốt truyện ra (nhớ text in test trên thứ w10)sau đó vào w7 -> devices and printer -> địa chỉ a printer -> địa chỉ a local printer -> chọn create a new port -> lựa chọn local port -> next -> điền vào "\địa chỉ ip trang bị share ên sản phẩm công nghệ in share" -> next ( nhớ chon driver sản phẩm công nghệ in ) các bước tiếp theo trường đoản cú bạn tùy chỉnh thiết lập được, tôi đã text trên vật dụng hp lajer M129-M134,
GODisDIETức là trên máy chủ Win 10 sở hữu driver của dòng sản phẩm in của win 7 à bạn. Nếu như mình loại driver trên sản phẩm công nghệ win 7 sau đó kết nối với máy chủ k hiểu rằng không nhỉ
Tức là trên sever Win 10 cài driver của máy in của win 7 à bạn. Nếu như mình dòng driver trên vật dụng win 7 sau đó kết nối với sever k biết được không nhỉ
cơ bản thằng nhỏ không thể lấy driver của thằng lớn được, chỉ có thằng lớn lấy driver của thằng nhỏ thôi, vẫn có 1 cách mang đến máy win 10 làm chủ...
GODisDIEcả 7 với 10 cái nào chủ cũng được nhé boạn










