Có hầu như trường vừa lòng bạn không hiểu biết nhiều vì sao thứ laptop của chúng ta không liên kết được loa bluetooth không dây với laptop. Đừng lo lắng, hãy cùng siêu thị nhà hàng điện sản phẩm công nghệ HC tham khảo bài viết dưới đây để giải quyết vấn đề này nhé!
1. Lỗi bluetooth không dây không hoạt động
Bluetooth không chuyển động cho dù bạn đã bật và công nghệ bluetooth không thể nào liên kết với các thiết bị loa khác. Để xử lý tình trạng này, hãy làm theo quá trình dưới đây.
Bạn đang xem: Lỗi kết nối bluetooth máy tính với loa
Bước 1:
- chúng ta nhấn tổng hợp phím "Windows + R" để mở vỏ hộp thoại Run
- Sau đó, chúng ta gõ vào dòng xoáy chữ “services.msc” với nhấn “OK” để liên tục truy cập.
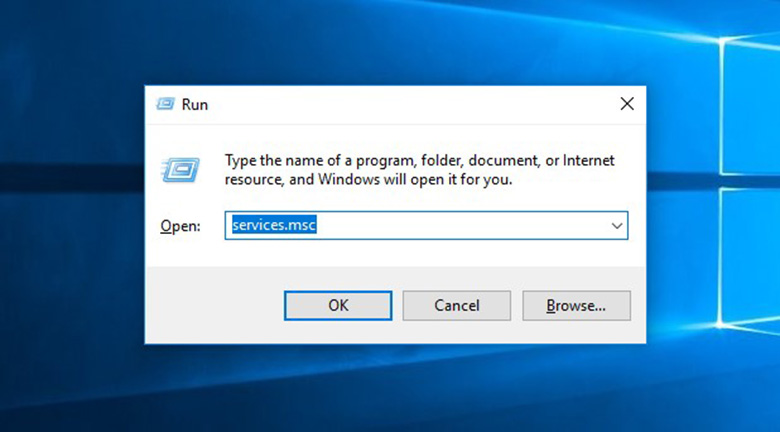
Bước 2:
- sau khi vào hành lang cửa số chương trình "Services" xuất hiện,bạn tra cứu một tiến trình có tên là “Bluetooth tư vấn Service”
- Sau đó, bạn nhấp chuột phải vào và chọn mục“Properties”.

Bước 3:
- vào Properties của “Bluetooth support Services”, bạn chọn mục “Automatic” vào phần “Startip type”.
- Sau đó, các bạn nhấn nút "Start" để hệ thống khởi chạy Bluetooth.
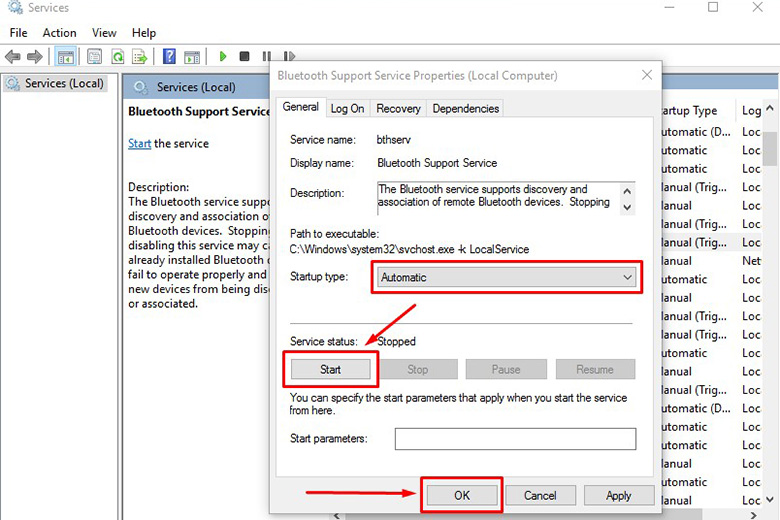
- Cuối cùng, các bạn ấn nút "OK" để giữ gìn thiết lập, hãy thử kết nối Bluetooth với sản phẩm ngoại vi để kiểm tra xem đã hoạt động chưa.
2. Không kết nối được loa công nghệ bluetooth không dây với máy vi tính do thiết bị
- nguyên nhân của lỗi công nghệ bluetooth không dây đã vận động nhưng các thiết bị không liên kết đượcchủ yếu là do driver của laptop bị lỗi hoặc bị truyền nhiễm virus với bị hư một tệp tin trong máy.
- Để sửa lỗi Bluetooth máy tính này rất đối kháng giản, bạn chỉ việc xóa bỏ driver công nghệ bluetooth không dây cũ rồi cài phiên bản mới hoặc nâng cấp luôn lên phiên bạn dạng driver mới cho Bluetooth. Để giải quyết và xử lý tình trạng này, hãy làm cho theo các bước dưới đây.
Bước 1:
- các bạn nhấn tổng hợp phím "Windows + X"để mở mục “Power Menu”.
- Sau đó, bạn tìm với mở mục “Device Manager”.
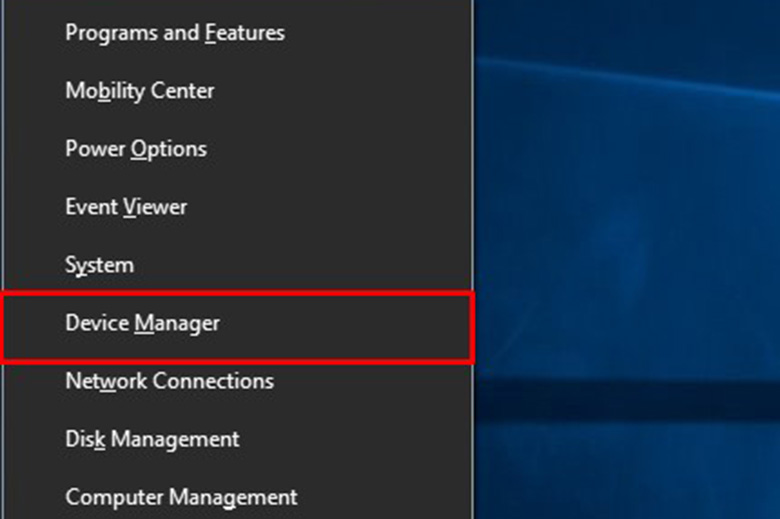
Bước 2: các bạn hãy tìm đến phần "driver Bluetooth"rồi click chuột phải chọn "Uninstall device".
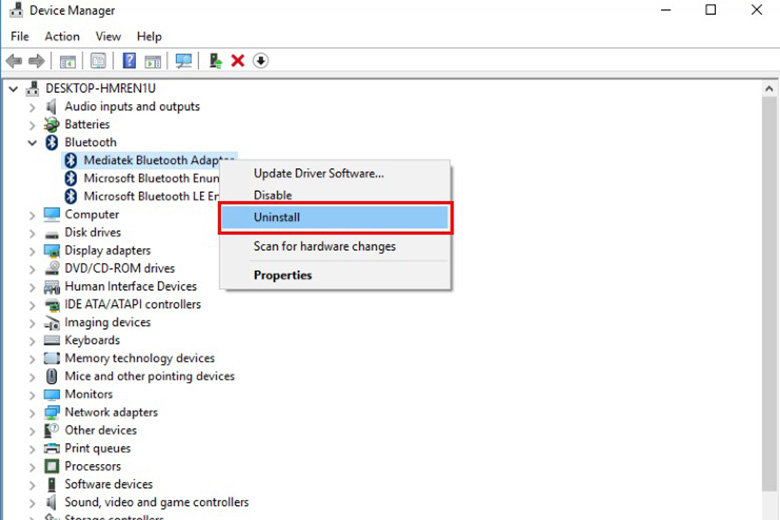
Bước 3: Khi hệ thống muốn chứng thực bạn cũng muốn xóa driver thì các bạn click vào"OK"để gỡ.
Bước 4: Sau khi khối hệ thống đã chấm dứt việc xóa driver, chúng ta chọn “Action > Scan for hardware changes” để khối hệ thống tự đồng kiếm tìm và sở hữu driver cho máy.
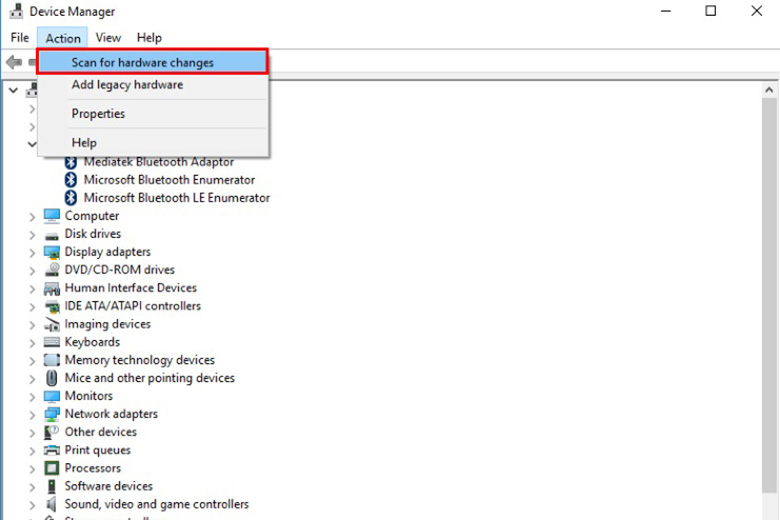
3. Lỗi bluetooth không dây not available
- tại sao của lỗi này có thể là do bạn bật chính sách máy bay trên sản phẩm công nghệ laptop, hãy tắt chính sách này đi nhằm Bluetooth hoạt động bình thường. Hoặc là do sau thời điểm bạn cập nhật Windows (đặc biệt) là Windows 10.
- Để giải quyết và xử lý tình trạng không liên kết được loa công nghệ bluetooth không dây với laptop này, bạn cần khởi đụng lại hệ thống Bluetooth bên trên máy máy vi tính và làm cho theo các bước dưới đây.
Bước 1: bạn nhấn tổ hợp phím ‘Windows + I” để mở “Windows Settings” và truy cập vào phần “Network và Internet”.
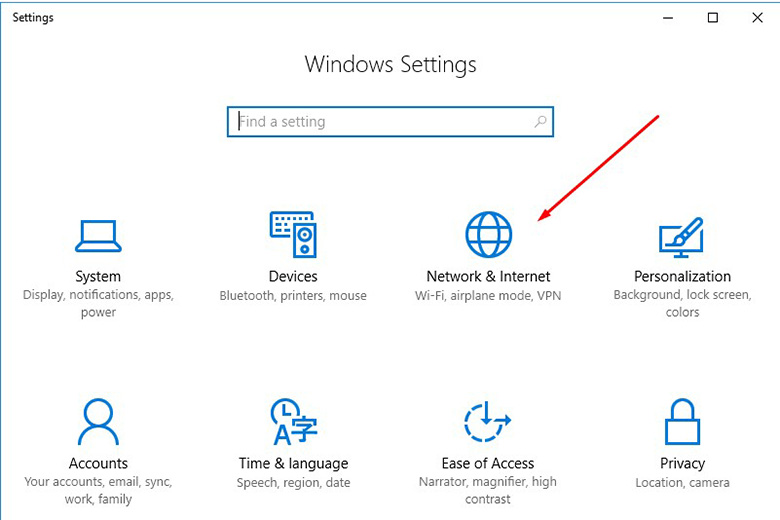
Bước 2:
- Hãy mở tab "Airplane mode" và đánh giá xem chính sách trên laptop của doanh nghiệp đã tắt cũng như Bluetooth đã mở tốt chưa
- Hoặc chúng ta cũng có thể vào "Device Manager" như sống trên và nhảy Bluetooth lên, rất rất có thể bạn không "Enable device".
4. Lỗi không kiếm thấy sóng bluetooth laptop
- tại sao của lỗi này là do bạn chưa cho phép các thiết bị xung quanh bắt được sóng Bluetooth của dòng sản phẩm laptop, sống lỗi này bạn chỉ cần bật lại cơ chế hiển thị đến Bluetooth.
- Để giải quyết và xử lý tình trạng này, hãy làm theo các bước dưới đây.
Bước 1: Nhấn tổ hợp phím “Windows + I” để mở “Windows Settings” và sau đó truy cập vào phần “Device”.
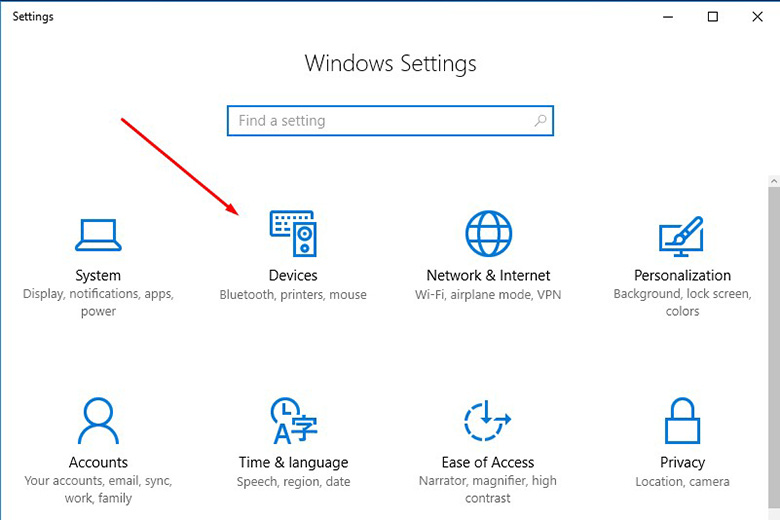
Bước 2: trong mục "Device", bạn nên chọn lựa tiếp "Bluetooth và other devices" và chọn lựa "Bluetooth options"
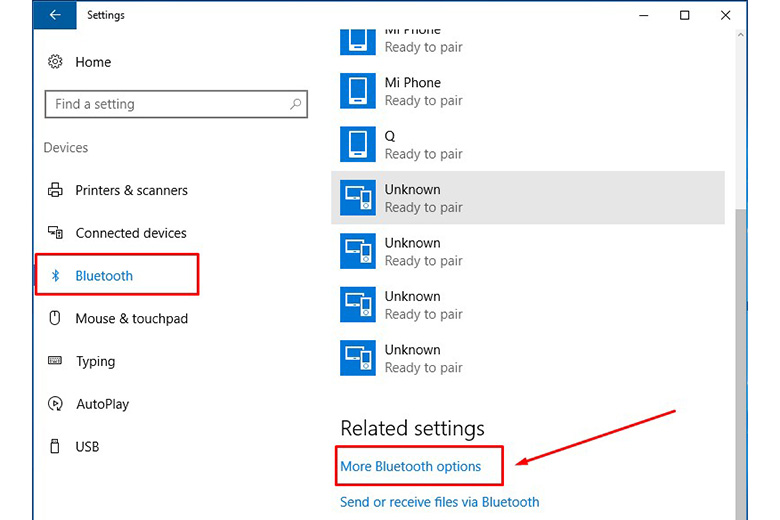
Bước 3: trên "Bluetooth Settings", bạn kích hoạt 2 chính sách có tên theo thứ tự là “Allow công nghệ bluetooth devices khổng lồ find this PC” với “show the công nghệ bluetooth không dây icon in the notification area”.

Bước 4: Cuối cùng, bạn chỉ việc nhấn mục "Apply"> "OK"để giữ giàng thiết lập.
Với những thông tin trên, hy vọng rằng bạn sẽ tự sửa được lỗi không liên kết được loa công nghệ bluetooth với laptopthành công. Cảm ơn vẫn theo dõi bài bác viết.
Bluetooth là công nghệ để bạn kết nối với nhiều thiết bị không dây như chuột, keyboard hay loa. Thế nhưng có khá nhiều trường hợp chiếc laptop của người tiêu dùng lại không kết nối được những thiết bị này? Hãy tham khảo bài viết sau của Phúc Anh để biết tại sao tại sao laptop không liên kết được bluetooth.
Do chưa nhảy Bluetooth cho máy tính hoặc máy ngoại vi
Tất nhiên rồi nếu như bạn chưa nhảy Bluetooth cho laptop và sản phẩm công nghệ ngoại vi thì sẽ không còn thể liên kết được giữa hai đồ vật này. Bạn có thể kiểm tra xem đã bật kết nối chưa bằng cách sau:
Bước 1: thực hiện bật công nghệ bluetooth trên vật dụng ngoại vi. Cách nhảy sẽ tùy theo thiết bị. Nhưng số đông sẽ là một nút bấm đơn lẻ hoặc duy trì nút nguồn khoảng 3-5s

Bước 2: bạn vào Settings > Bluetooth & Other Devices > Chọn địa chỉ cửa hàng Bluetooth or Other devices, rồi tiến hành chọn thiết bị mà bạn muốn kết nối. Chắc chắn rằng nút công nghệ bluetooth ở mục này đã có gạt sang trọng mục ON.
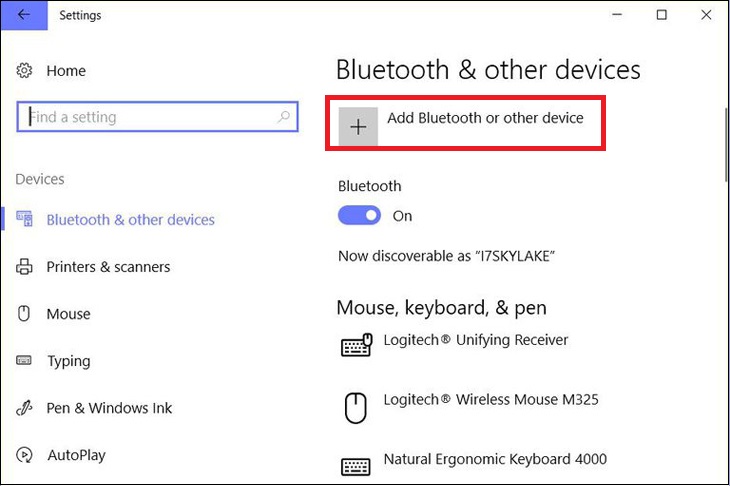
Nếu chưa liên kết thì bạn hãy thử ngắt kết nổi của 2 thiết bị và khởi cồn lại thiết bị ngoại vi và laptop. Sau đó, tiến hành kết nối bluetooth bình thường.
Xem thêm: Cục Mạng Kết Nối Tivi Đời Cũ, Hướng Dẫn 3 Cách Kết Nối Wifi Cho Tivi Đời Cũ
Do máy tính xách tay đang được ghép nối với vô số thiết bị
Nếu đồ vật tính của người sử dụng đang được ghép nối với rất nhiều thiết bị thì sẽ gây ra tình trạng xung thốt nhiên và sẽ không thể kết nối với đồ vật mới. Bạn hãy kiểm tra với xóa những kết nối không cần thiết như sau:
Bước 1: Vào phần Settings > Devices > chọn Bluetooth & other device.
Bước 2: tại mục "Mouse, Keyboard & Pen", chúng ta ngắt kết nối của những thiết bị không cần thiết nữa bằng phương pháp nhấn chọn vào nó và chọn Remove device > nhấn nút OK.
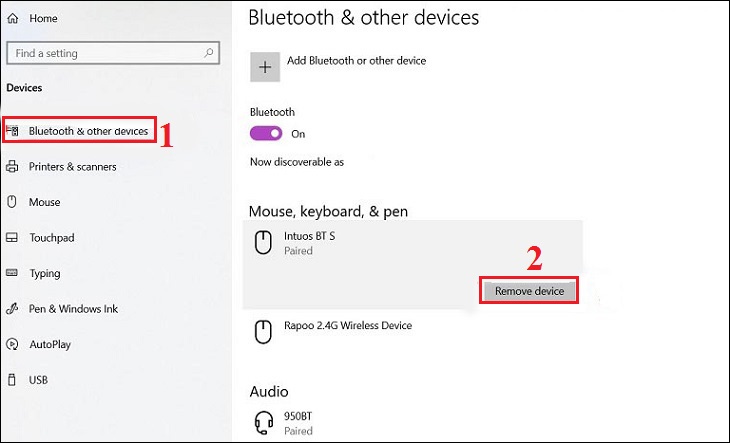
Bluetooth sặp sự cụ trên sản phẩm tính
Cho dù các bạn đã thực hiên 2 bí quyết trên rồi cơ mà vẫn không kết nối được thì bạn cũng có thể thực hiện quá trình sau đây:
Bước 1: Nhấn tổ hợp phím Windows + R tiếp đến gõ vào trong dòng lệnh “services.msc” và nhấn OK để truy cập.
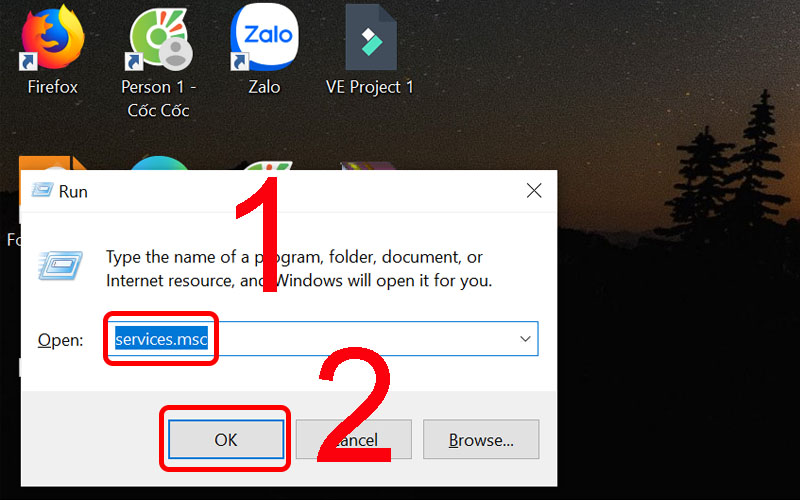
Bước 2: Trình Services xuất hiện, các bạn hãy tìm tiến trình “Bluetooth support Service”, sau đó nhấn vào phải vào và chọn properties.
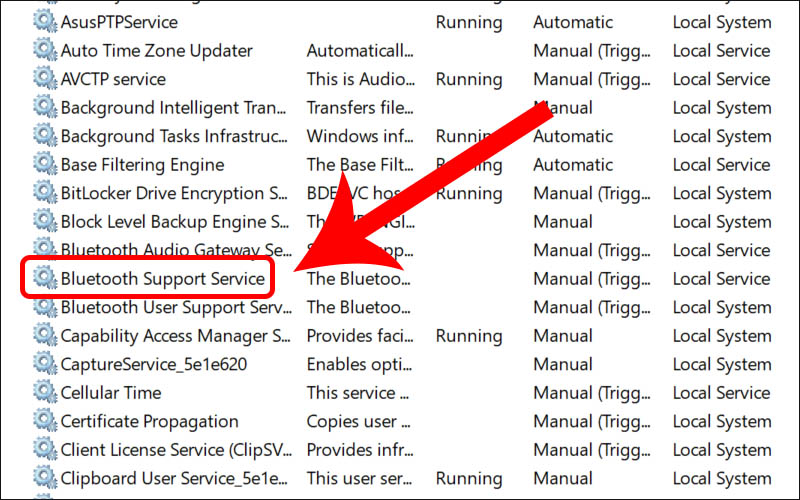
Bước 3: vào Properties của Bluetooth tư vấn Services lựa chọn Automatic trong phần “Startup type” cùng nhấn Start để khối hệ thống khởi chạy Bluetooth.
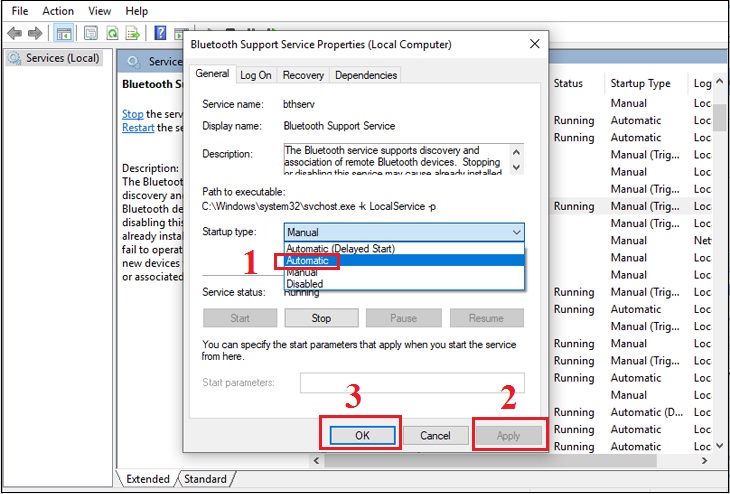
Nhấn OK để giữ lại thiết lập, kế tiếp kết nối công nghệ bluetooth với vật dụng ngoại vi để kiểm tra xem có hoạt động được không.
Bluetooth đã vận động nhưng các thiết bị không kết nối được
Vấn đề này khá thường xuyên gặp, nguyên nhân là driver của sản phẩm bị lỗi hoặc bị lan truyền virus với bị hỏng một tệp tin trong máy. Để sửa được lỗi này thì bạn chỉ việc xóa quăng quật driver bluetooth không dây cũ rồi cài phiên bản mới hoặc nâng cấp luôn luôn lên phiên bản driver new cho Bluetooth.
Bước 1: Nhấn tổ hợp phím Windows + X, tiếp nối tìm với mở Device Manager.
Bước 2: tìm về phần driver Bluetooth và bấm vào phải chọn Uninstall device.
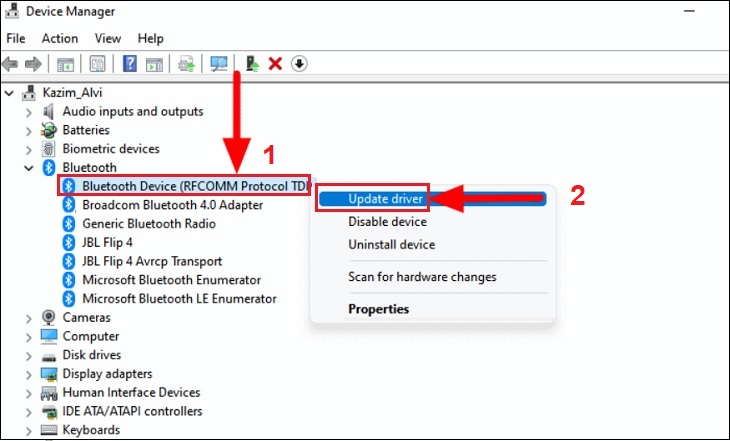
Bước 3: Khi hệ thống muốn chứng thực bạn vẫn muốn xóa driver thì click vào OK nhằm gỡ.
Bước 4: Sau khi khối hệ thống đã xong xuôi việc xóa driver, chọn Action > Scan for hardware changes để hệ thống tự đồng tra cứu và download driver cho máy.
Đợi một lúc, thì khối hệ thống sẽ xong xuôi việc setup driver bluetooth cho máy, các bạn thử kết nối những thiết bị nước ngoài vi coi đã có thể kết nối vào được chưa.
Bluetooth Not Available trên windows 10
Đây là 1 trong những lỗi cực kỳ hay gặp mặt sau lúc tiến hành update Windows, đặc biệt là Windows 10. Để sửa lỗi này thì bạn phải khởi đụng lại hệ thống Bluetooth trên đồ vật laptop. Hoặc có ai kia nhỡ tay bật chế độ máy bay trên vật dụng của bạn, từ bây giờ thì các bạn hãy tắt chính sách này đi để những kết nối được vận động bình thường.
Bước 1: Vào Settings > Network và Internet.
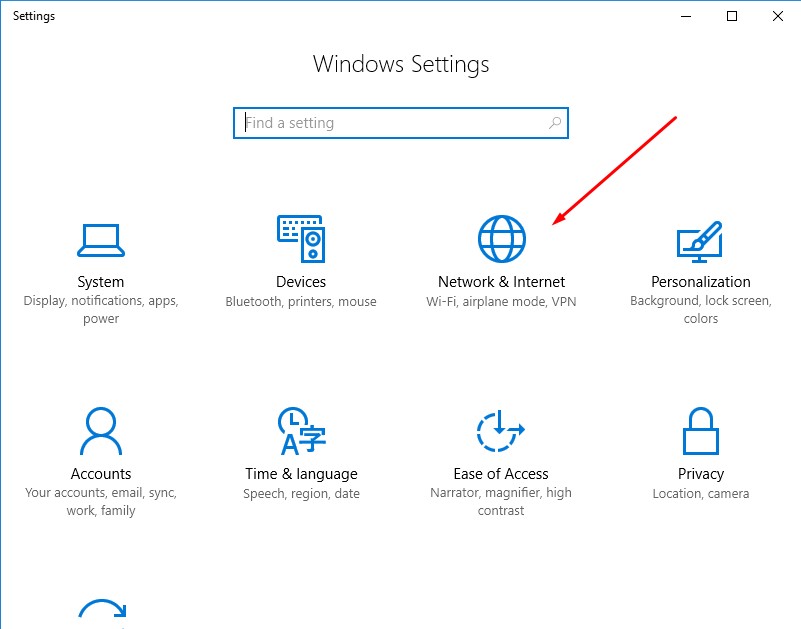
Bước 2: Mở tab Airplane mode và chất vấn xem chính sách đã tắt cũng như Bluetooth vẫn mở hay chưa.
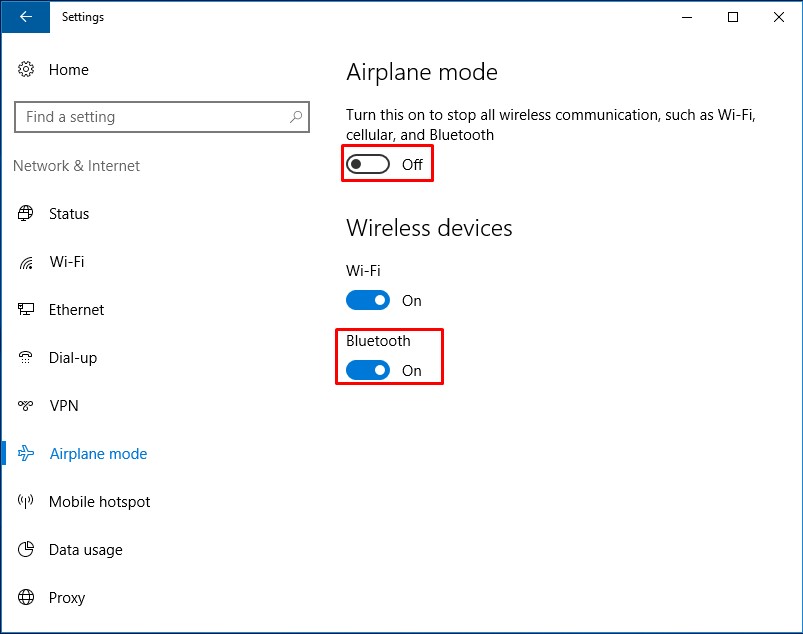
Hoặc rất có thể vào Device Manager như ở trên và bật Bluetooth lên, rất rất có thể bạn không Enable device.
Chỉnh lại chế độ hiển thị thiết bị mang đến Bluetooth
Có phần nhiều lúc bạn chỉnh trong Settings của máy là chỉ dấn sóng Bluetooth của dòng sản phẩm laptop khác và vứt qua những thiết bị khác. Từ bây giờ thì bạn cần bật lại cơ chế hiển thị đến Bluetooth.
Bước 1: Vào Windows Settings và tiếp nối truy cập vào phần Device.
Bước 2: trong mục Device hãy lựa chọn tiếp Bluetooth & other devices > bluetooth không dây options.
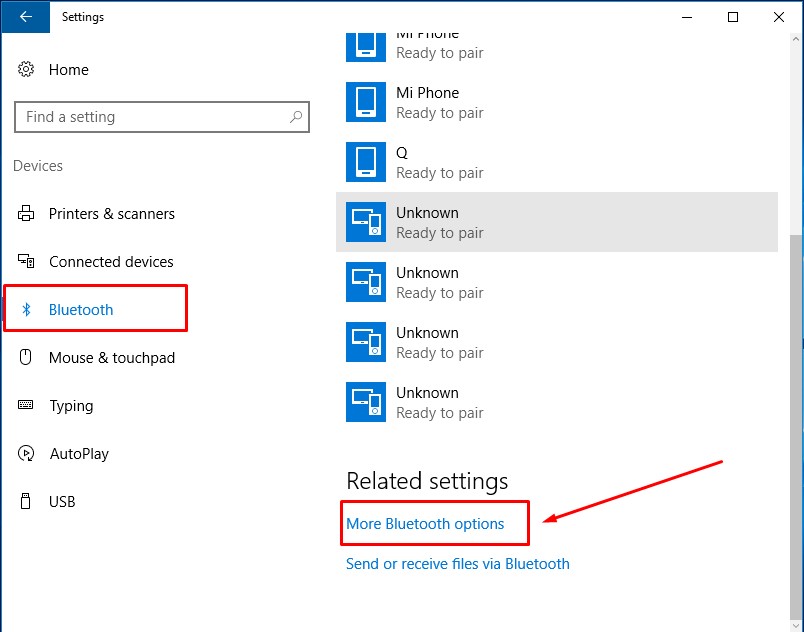
Bước 3: Kích hoạt 2 cơ chế là Allow công nghệ bluetooth không dây devices to find this PC và show the bluetooth không dây icon in the notification area.
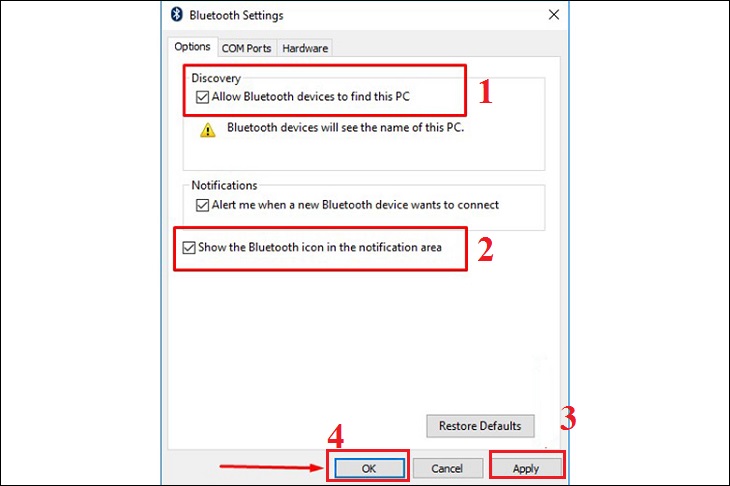
Sau đó dìm Apply > OK để bảo quản thiết lập.
Khởi đụng trình kiểm tra lỗi Troubleshooter mang lại Bluetooth
Trường hợp bạn đang sử dụng Win 10 hoặc Win 11, có thể thực hiện bài toán kiểm tra lỗi Troubleshooter để khắc phục sự cố laptop không kết nối được cùng với loa Bluetooth.
Để thực hiện, các bạn vào phần Cài đặt, lựa chọn Updates và Security > chọn Troubleshoot. Sau đó, chúng ta nhấp chọn nút Run trong phần công nghệ bluetooth để khắc phục lỗi.
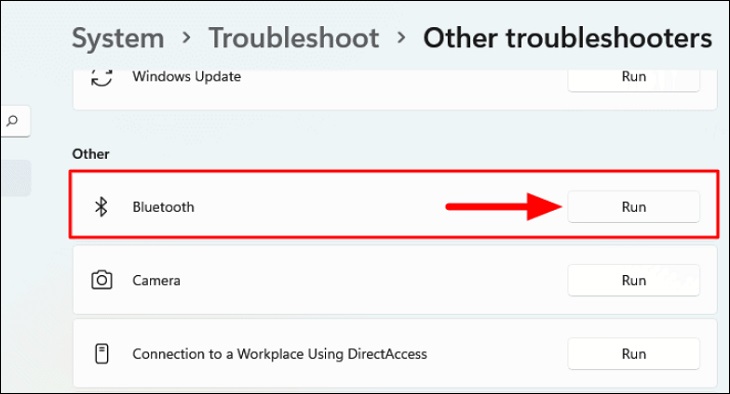
Mua một USB thu phát Bluetooth
Nếu bạn đã thử hết các cách trên cơ mà vẫn ko thể liên kết Bluetooth cùng với thiết bị của chính bản thân mình thì bạn có thể sẽ đề nghị đến một chiếc USB Bluetooth new vào máy vi tính để triển khai kết nối.

Trên đó là các nguyên nhân tại sao máy tính không liên kết được Bluetooth và những cách cơ bạn dạng để hạn chế việc máy vi tính không kết nối được. Hãy liên tục theo dõi các mẹo vặt và hỗ trợ tư vấn về technology của Phúc Anh nhé.










