Nếu điểm truy cập cá nhân không hoạt động trên i
OS thì bạn cũng đừng nên quá lo lắng vì đây sẽ là cách khắc phục đơn giản và hiệu quả.
Bạn đang xem: Lỗi điểm truy cập cá nhân từ xa

Cách sửa lỗi điểm truy cập cá nhân không hoạt động trên i
OS.
Điểm truy cập cá nhân là một trong những tính năng vô cùng hữu ích cho người dùng i
Phone. Nhưng trong quá trình sử dụng, sẽ xảy ra một số lỗi không mong muốn: Không thể phát wifi, kết nối được điểm phát nhưng lại không có sóng. Vậy nguyên nhân dẫn đến tình trạng này là gì? Làm sao để khắc phục?
Nguyên nhân gây ra lỗi này là do trên thiết bị i
OS đã bị mất cấu hình thông số các nhà mạng. Điều này khiến cho tính năng bị ẩn đi và không thể hoạt động trên i
Phone. Vì thế để điểm truy cập cá nhân hoạt động bình thường thì bạn cần cung cấp đầy đủ thông số các nhà mạng cho i
Phone.
1. Khởi động lại điểm truy cập cá nhân
Bước 1: Vào Cài đặt trên i
Phone > Chọn Trung tâm điều khiển.
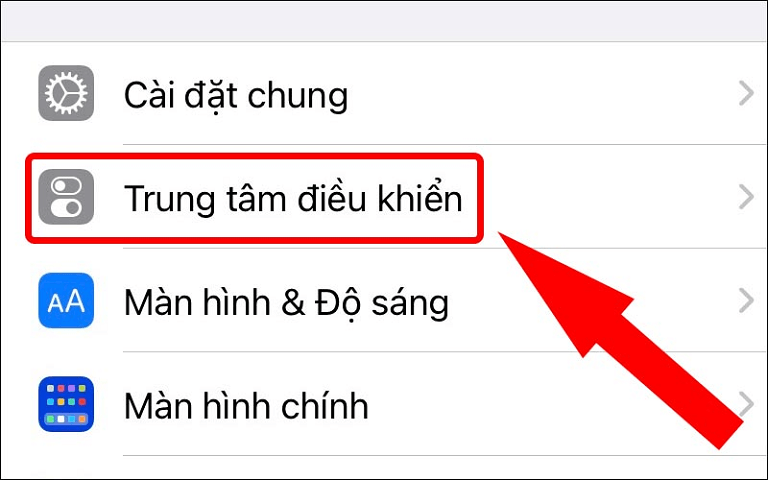
Bước 2: Tắt Điểm truy cập cá nhân bằng cách gạt nút sang trái, đợi khoảng vài giây rồi bật lại.
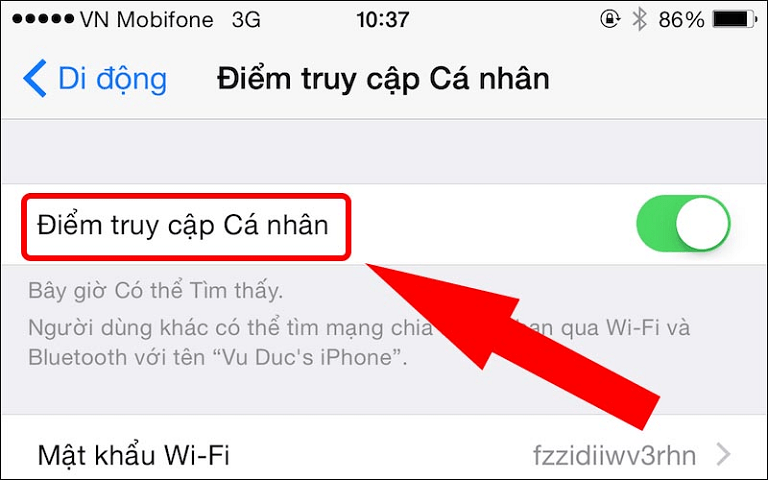
2. Khởi động lại dữ liệu di động
Bước 1: Vào Cài đặt > Chọn mục Di động.
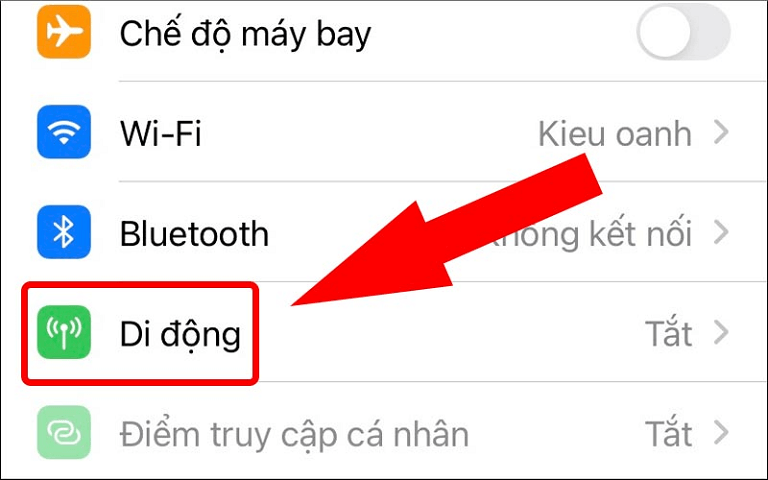
Bước 2: Tắt Dữ liệu di động, sau đó bật lại.
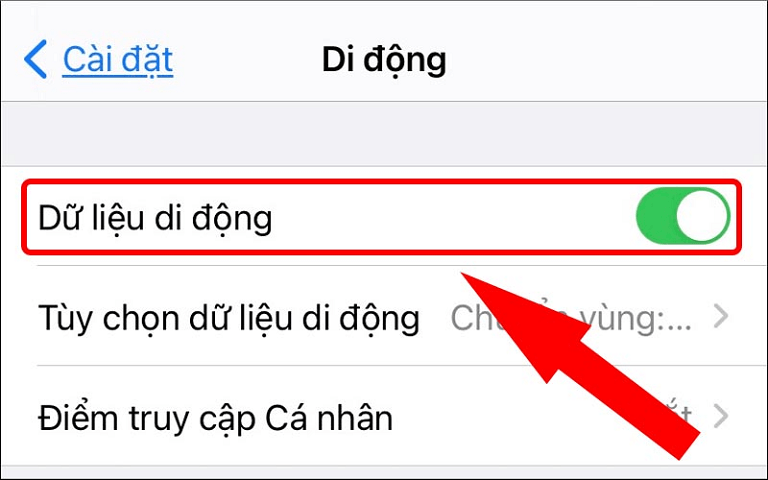
3. Khởi động lại i
Phone
Bước 1: Vào Cài đặt trên i
Phone > Chọn mục Cài đặt chung.
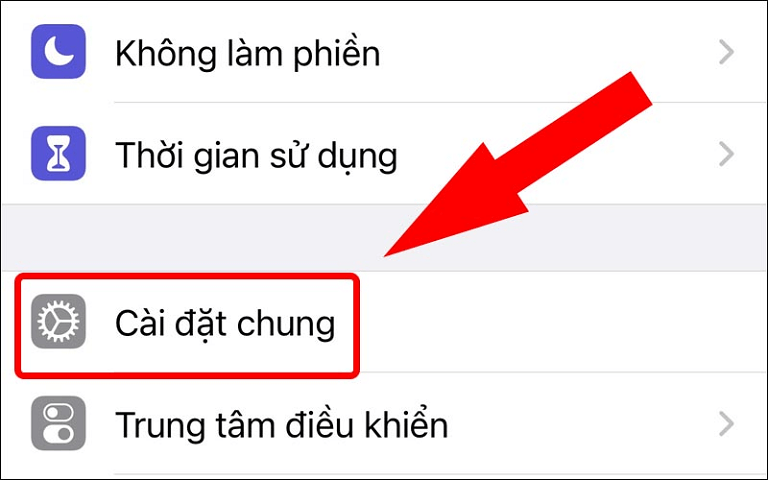
Bước 2: Nhấn chọn Tắt máy.
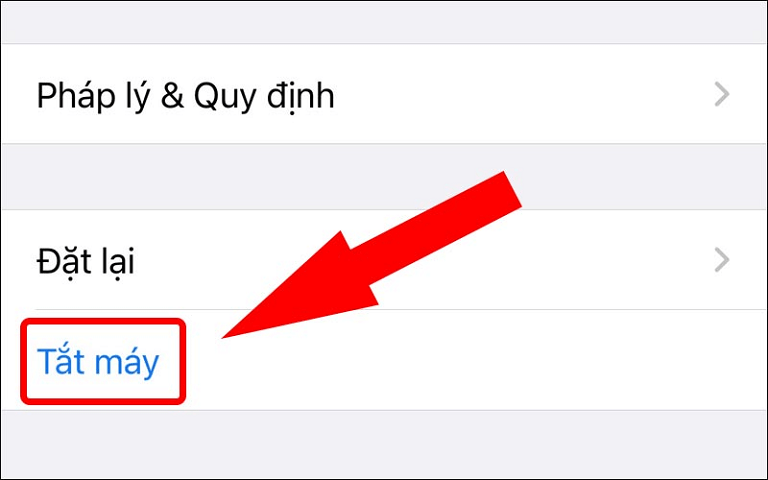
Bước 3: Trượt để tiến hành tắt máy.
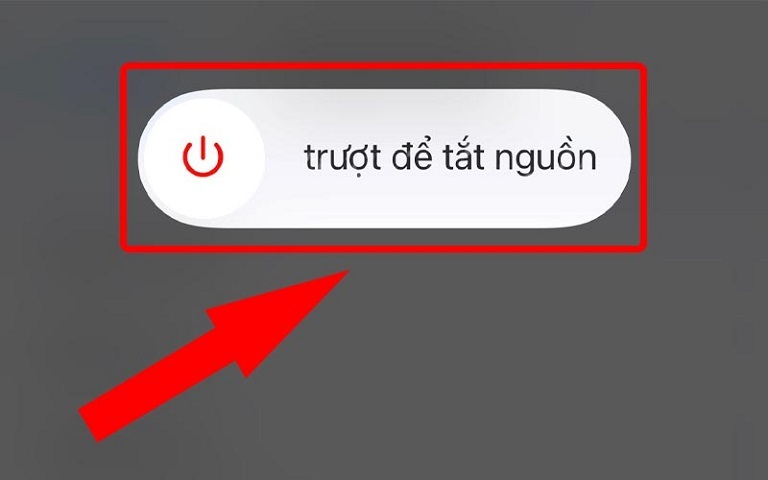
Bước 4: Khởi động lại i
Phone và kiểm tra xem lỗi điểm truy cập cá nhân đã được khắc phục chưa nhé!
4. Xác nhận lại gói cước điện thoại
Điểm truy cập không hoạt động có thể do nó không được bao gồm trong gói cước mới vì đa số các gói cước của các nhà mạng đều bao gồm điểm truy cập. Nếu điểm truy cập cá nhân của bạn vẫn không bật được thì hãy xem xét lại các gói cước nhé.
5. Khôi phục cài đặt mạng
Bước 1: Vào Cài đặt > Chọn mục Cài đặt chung.
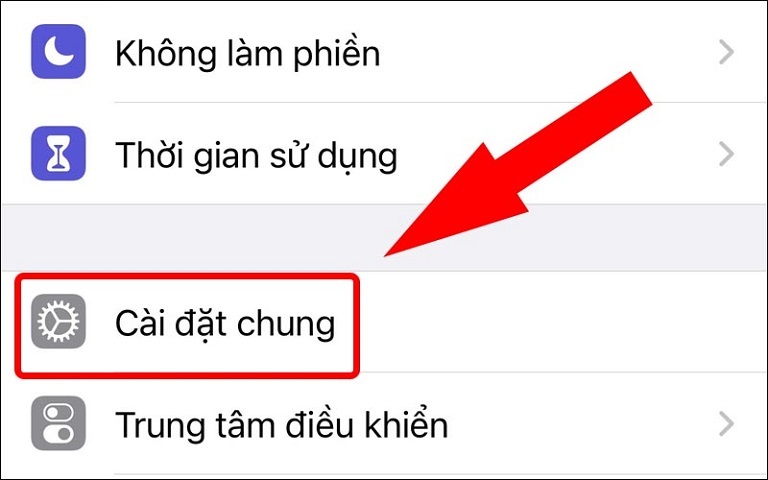
Bước 2: Chọn Đặt lại.
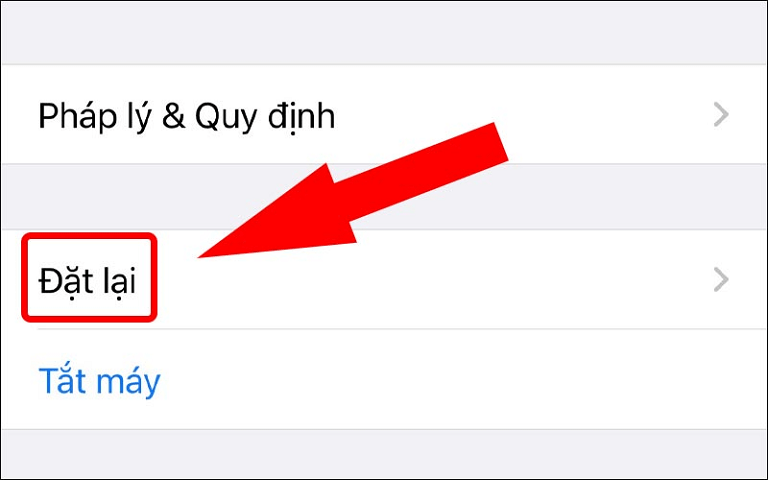
Bước 3: Chọn Đặt lại cài đặt mạng.
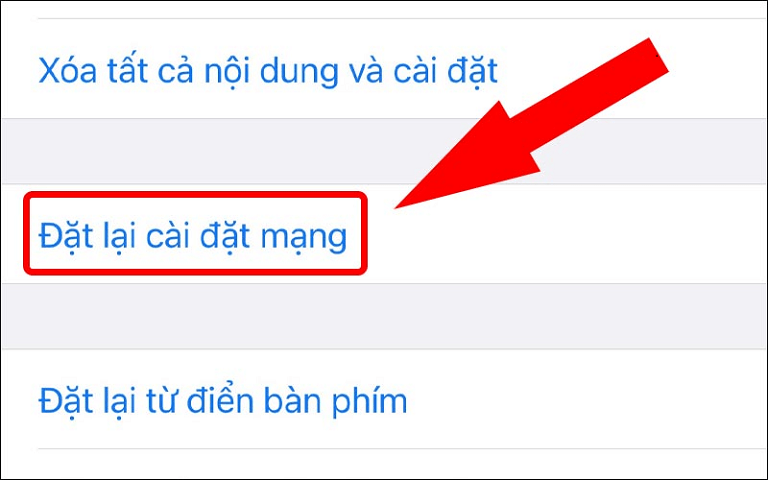
6. Cập nhật phiên bản i
OS
Nếu các bạn đã thử các cách trên nhưng vẫn không khắc phục được lỗi không bật được điểm truy cập thì hãy cập nhật phiên bản i
OS mới nhất cho i
Phone.
Xem thêm: Lỗi kết nối wifi ở iphone - nếu iphone hoặc ipad không kết nối với mạng wi
Nếu bạn cần fix lỗi điểm truy cập cá nhân không hoạt động trên i
Phone hoặc i
Pad, hãy thực hiện các bước theo hướng dẫn dưới đây của chúng tôi.Với điểm truy cập cá nhân, bạn có thể chia sẻ kết nối dữ liệu di động của i
Phone hoặc i
Pad (Wi-Fi + Cellular) với một thiết bị khác. Fix lỗi điểm truy cập cá nhân không hoạt động rất đơn giản.

OS cung cấp điểm truy cập cá nhân và Biểu tượng Hotspot cá nhân có thể xuất hiện bên cạnh tên mạng đó.Nếu bạn thấy lỗi mật khẩu khi bạn cố gắng fix lỗi điểm truy cập cá nhân không hoạt động, hãy kiểm tra mật khẩu Wi-Fi: Trên thiết bị cung cấp điểm truy cập cá nhân, đi tới Cài đặt> Điểm truy cập cá nhân để xem mật khẩu Wi-Fi.Nếu bạn không thể kết nối với điểm truy cập cá nhân bằng USB. Để tránh phí dữ liệu không cần thiết, hãy tắt điểm truy cập cá nhân khi bạn không cần. Nếu không, mỗi khi bạn cắm thiết bị i
OS của mình với điểm truy cập cá nhân vào máy tính để sạc, máy tính của bạn sẽ kết nối với điểm truy cập cá nhân.Làm theo các bước dưới đây cho máy Mac hoặc Windows của bạn .Kết nối máy Mac của bạn với điểm truy cập cá nhân bằng USB. Cập nhật lên phiên bản i
Tunes mới nhất.Với cáp USB, hãy kết nối máy Mac của bạn với i
Phone hoặc i
Pad để fix lỗi điểm truy cập cá nhân không hoạt động. Nếu được nhắc, hãy tin tưởng thiết bị .Đảm bảo rằng bạn có thể định vị và xem i
Phone hoặc i
Pad của mình trong i
Tunes . Nếu máy Mac của bạn không nhận ra thiết bị của bạn, hãy thử cáp USB khác.Chuyển đến Tùy chọn hệ thống -> Mạng, sau đó chọn i
Phone USB. Nếu bạn không nhìn thấy nó, hãy nhấp biểu tượng dấu cộng và thêm nó.Nhấp vào Biểu tượng cài đặt, chọn Thực hiện dịch vụ không hoạt động, sau đó nhấp vào Áp dụng.Nhấp vào Biểu tượng cài đặt, chọn Make Service Active, sau đó nhấp vào Áp dụng. Nếu bạn đã có kết nối mạng khác, kết nối Hotspot cá nhân của bạn có thể không kích hoạt cho đến khi bạn bỏ chọn “Tắt trừ khi cần” và nhấp vào Áp dụng.Kết nối PC Windows của bạn với điểm truy cập cá nhân bằng USBCập nhật lên phiên bản i
Tunes mới nhất .Với cáp USB, hãy kết nối máy tính của bạn với i
Phone hoặc i
Pad cung cấp điểm truy cập cá nhân. Nếu được nhắc, hãy tin tưởng thiết bị .Đảm bảo rằng bạn có thể định vị và xem i
Phone hoặc i
Pad của mình trong i
Tunes . Nếu máy tính Windows của bạn không nhận ra thiết bị của bạn, hãy thử cáp USB khác.Làm theo các bước do Microsoft cung cấp để kiểm tra kết nối Internet của bạn trong Windows 10 hoặc Windows 7 .Nếu bạn không thể kết nối với điểm truy cập cá nhân bằng Bluetooth
Sử dụng các bước dưới đây để ghép nối thiết bị của bạn và kết nối với điểm truy cập cá nhân bằng Bluetooth.Ghép nối thiết bị của bạnTrên thiết bị cung cấp điểm truy cập cá nhân, đi tới Cài đặt> Điểm truy cập cá nhân và đảm bảo rằng điểm truy cập cá nhân đang bật.Đi tới Cài đặt -> Bluetooth và đảm bảo rằng Bluetooth đang bật.Mở màn hình này, sau đó làm theo các bước cho thiết bị cần kết nối:Trên i
Pad hoặc i
Pod touch, nhấn Cài đặt> Bluetooth và đảm bảo Bluetooth được bật. Nhấn vào thiết bị cung cấp Điểm truy cập cá nhân, xác nhận mã xuất hiện, sau đó nhấn Ghép nối trên cả hai thiết bị.Trên máy Maccủa bạn, chọn menu Apple > Tùy chọn hệ thống, sau đó nhấp Bluetooth và đảm bảo Bluetooth được bật. Chọn thiết bị cung cấp điểm truy cập cá nhân, nhấp Kết nối, sau đó làm theo hướng dẫn trên màn hình.Trên PC Windowscủa bạn, nhấp vào biểu tượng Bluetooth trong khu vực Thông báo và đảm bảo Bluetooth được bật. Chọn Thêm thiết bị Bluetooth, sau đó làm theo hướng dẫn trên màn hình. Kết nối với điểm truy cập cá nhân bằng BluetoothDưới đây là cách kết nối máy Mac hoặc PC của bạn:Trên máy Mac của bạn, nhấp vào biểu tượng bluetooth trong thanh trình đơn. Chọn thiết bị i
OS của bạn cung cấp Điểm truy cập cá nhân, sau đó chọn Kết nối mạng. Bạn có thể xác nhận kết nối của mình trong Tùy chọn hệ thống> Mạng. Nếu bạn không thể kết nối, hãy chuyển sang phần tiếp theo .Trên máy tính Windows của bạn, nhấp vào biểu tượng bluetooth trong khu vực Thông báo và chọn Tham gia mạng cá nhân. Nhấp chuột phải vào thiết bị của bạn và di con trỏ qua “Kết nối bằng”, sau đó chọn “Điểm truy cập”. Nếu bạn vẫn không thể kết nối, hãy chuyển đến phần tiếp theo.Vùng thông báo WindowsNếu bạn vẫn không thể fix lỗi điểm truy cập cá nhân không hoạt động bằng Bluetooth. Trên thiết bị của bạn, tắt Bluetooth và bật lại:Trên thiết bị i
OS của bạn, đi tới Cài đặt> Bluetooth và tắt Bluetooth rồi bật lại.Trên máy Mac của bạn, nhấp vào biểu tượng bluetooth trong thanh trình đơn, sau đó tắt Bluetooth và bật lại.Trên PC của bạn, chọn Cài đặt, nhấp biểu tượng bluetooth, sau đó tắt Bluetooth và bật lại.Nếu bạn vẫn không thể kết nối, hãy làm theo các bước sau:Bỏ ghép nối thiết bị của bạn:Trên i
Pad hoặc i
Pod touch fix lỗi điểm truy cập cá nhân không hoạt động, nhấn Cài đặt> Bluetooth. Nhấn biểu tượng thông tin bên cạnh thiết bị cung cấp điểm truy cập cá nhân, sau đó nhấn Bỏ qua thiết bị này.Trên máy Mac của bạn, chọn Apple menu> System Preferences, sau đó nhấp Bluetooth. Chọn thiết bị cung cấp điểm truy cập cá nhân, sau đó nhấp vào Biểu tượng X.Trên PC Windows của bạn, nhấp vào biểu tượng bluetooth trong khu vực Thông báo. Chọn “Hiển thị thiết bị Bluetooth” và chọn thiết bị cung cấp điểm truy cập cá nhân. Nhấp vào Xóa, sau đó nhấp vào OK. Khởi động lại tất cả thiết bị của bạn.Ghép nối thiết bị của bạn và thử lại để kết nối với điểm truy cập cá nhân.Nhận thêm trợ giúpNếu bạn vẫn không thể kết nối, hãy liên hệ với bộ phận Hỗ trợ của Apple để được trợ giúp vềi
Phonehoặc i
Phone, i
Pad và Mac
Control Center là gì? Cách sử dụng Control Center như thế nào?
Cách bật tắt True Tone trên các thiết bị Apple và giải đáp một số thắc mắc về True Tone
 Để được tư vấn chi tiết hơn về các sản phẩm Apple mới nhất như Air
Để được tư vấn chi tiết hơn về các sản phẩm Apple mới nhất như AirPods 3 chính hãng cùng loạt chương trình khuyến mại, bạn có thể liên hệ qua hotline 1900.6626 và website https://vaoluon.com/hoặc ghé qua cửa hàng Shop
Dunk gần nhất để trải nghiệm và đưa ra đánh giá cho riêng mình nhé.Hiện nay, i
Phone15 vừa mới ra mắt đang là sơn sốt của các tín đồ công nghệ và i
Phone 15 Pro Max hứa hẹn sẽ là sản phẩm bùng nổ doanh số của nhà Apple. Cùng tham khảo ngay về điện thoại i
Phone 15 Pro Max để có cơ hội sở hữu sản phẩm sớm nhất VN, Giá i
Phone 15 dự kiến từ 22.999.000đ - 34.999.00đ, Giảm tới 2 triệu qua cổng thanh toán, Thu cũ đổi mới trợ giá 1.5 triệu, Trả góp 0%.










