EA;m...Ẩn bớt
Triệu chứng
Khi tìm cách cài đặt, nâng cấp hoặc khởi động một chương trình hoặc tệp, bạn nhận được thông báo lỗi sau:
Lỗi: Windows không thể truy nhập thiết bị, đường dẫn hoặc tệp đã chỉ định. Bạn có thể không có quyền truy nhập thích hợp vào mục này
Giải pháp
Để khắc phục sự cố này, hãy làm theo các bước trong những phương pháp dưới đây, bắt đầu với phương pháp 1. Nếu phương pháp 1 không khắc phục được sự cố, hãy tiếp tục phương pháp kế tiếp.
Bạn đang xem: Lỗi windows không thể truy cập thiết bị
Phương pháp 1: Kiểm tra quyền đối với tệp hoặc thư mục
Lưu ý Đảm bảo bạn là Quản trị viên hoặc thành viên của nhóm Quản trị miền nếu bạn đang ở trong miền.Quyền là các quy tắc được kết hợp với tệp giúp xác định xem bạn có quyền truy nhập tệp hay không và những thao tác bạn có thể thực hiện với tệp. Đê kiểm tra quyền đối với tệp hoặc thư mục, hãy làm theo các bước sau:
Bấm chuột phải vào tệp hoặc thư mục, sau đó chọn Thuộc tính.
Chọn tab Bảo mật.
Trong Tên nhóm hoặc người dùng, bấm vào tên của bạn để xem các quyền bạn có. (Ảnh chụp màn hình cho bước này được liệt kê bên dưới).

Chọn Chỉnh sửa, rồi chọn các hộp kiểm cho quyền mà bạn cần, sau đó bấm OK. (Ảnh chụp màn hình cho bước này được liệt kê bên dưới).

Để biết thêm thông tin về quyền, hãy xem Quyền là gì?
Phương pháp 2: Kiểm tra vị trí tệp
Bạn có thể nhận được lỗi này nếu lối tắt hoặc bản cài đặt đang tìm cách truy nhập một vị trí hiện không có, chẳng hạn như ổ đĩa được kết nối mạng hoặc ổ đĩa di động. Kiểm tra đường dẫn của tệp mà Windows không thể truy nhập và đảm bảo rằng vị trí có thể truy nhập được. (Ảnh chụp màn hình cho bước này được liệt kê bên dưới).

Phương pháp 3: Đảm bảo rằng tệp chưa bị di chuyển hoặc xóa
Bạn cũng có thể nhận được lỗi này nếu tệp đã bị di chuyển hoặc xóa. Duyệt tới vị trí của tệp và đảm bảo tệp đang ở vị trí đó.
Phương pháp 4: Tạo lại lối tắt để kiểm tra xem có bị hỏng
Bạn cũng có thể nhận được lỗi này nếu lối tắt hoặc loại tệp khác đã bị hỏng. Bạn có thể kiểm tra lối tắt bị hỏng bằng cách tạo lại lối tắt. Để thực hiện việc này, hãy xem phần Tạo hoặc xóa lối tắt.Nếu ứng dụng hoặc loại tệp khác bị hỏng, có thể cần sửa ứng dụng để khắc phục sự cố.
Phương pháp 5: Bỏ chặn tệp
Trong một số trường hợp, tệp có thể bị chặn bởi Windows. Hãy kiểm tra thuộc tính của tệp, có thể có một ghi chú cho biết Tệp này ở trên máy tính khác và có thể bị chặn nhằm giúp bảo vệ máy tính này Để kiểm tra và bỏ chặn tệp, hãy làm theo các bước sau:
Bấm chuột phải vào tệp bị chặn, sau đó chọn Thuộc tính.
Trong tab Chung, chọn Bỏ chặn nếu có tÙy chọn này.
Phương pháp 6: Kiểm tra xem liệu phần mềm diệt vi-rút có đang chặn tệp hay không
Bạn có thể kiểm tra xem liệu phần mềm diệt vi-rút có đang chặn tệp bằng cách tạm thời tắt phần mềm, sau đó tìm cách mở tệp. Nếu phải tạm thời tắt phần mềm diệt vi-rút, bạn nên bật lại ngay khi thực hiện xong. Nếu bạn kết nối với Internet khi phần mềm diệt vi-rút của bạn bị tắt, PC của bạn sẽ dễ bị tấn công.Quan trọng: Tắt phần mềm diệt vi-rút hoặc thay đổi thiết đặt có thể khiến PC của bạn dễ bị vi-rút tấn công, lừa đảo hoặc các đợt tấn công nguy hiểm. Microsoft khuyên bạn không nên tắt phần mềm diệt vi-rút hoặc thay đổi cài đặt. Nếu phải tạm thời tắt phần mềm diệt vi-rút, bạn nên bật lại ngay khi thực hiện xong. Bạn tự chịu rủi ro khi sử dụng cách này. Để tạm thời tắt phần mềm diệt vi-rút, hãy xem phần Tắt phần mềm diệt vi-rút
Nguyên nhân
Sự cố này có thể xảy ra nếu một trong các trường hợp sau tồn tại trên PC của bạn.
Bạn không có quyền truy cập vào tệp hoặc vị trí tệp.
Tệp ở vị trí hiện không truy nhập được như vị trí trên mạng hoặc ổ đĩa ngoài hiện không được kết nối với PC.
Tệp đã bị di chuyển hoặc xoá.
Tệp hoặc lối tắt bị hỏng.
Tệp có thể bị chặn bởi Windows.
Xem thêm: Làm thế nào để truy cập internet không có sẵn trên điện thoại, máy
Phần mềm diệt vi-rút của bạn có thể chặn tệp.
Thông tin Bổ sung
Để biết thêm thông tin về lỗi khi truy nhập tệp hoặc thư mục trong Windows, hãy xem phần "Truy nhập bị từ chối" hoặc các lỗi khác khi truy nhập hoặc làm việc với tệp và thư mục trong Windows
Hướng dẫn chi tiết về cách sửa lỗi "Windows Cannot Access the Specified Device, Path or File" trên hệ điều hành Windows. Tìm hiểu về nguyên nhân và các biện pháp khắc phục để bạn có thể truy cập các tệp và ứng dụng một cách dễ dàng trên máy tính của mình.
Lỗi Windows Cannot Access the Specified Device, Path or File trên hệ điều hành Windows là một vấn đề phổ biến mà nhiều người dùng gặp phải khi cố gắng khởi động một chương trình hoặc tệp tin cụ thể. Đây là một trong những thông báo lỗi phổ biến nhất và có thể xuất hiện với nhiều nguyên nhân khác nhau. Trong hướng dẫn này, chúng ta sẽ tìm hiểu về những nguyên nhân và cách khắc phục lỗi này để bạn có thể truy cập các tệp và ứng dụng một cách dễ dàng trên máy tính của mình.
Nguyên nhângây ra lỗi Windows Cannot Access the Specified Device, Path or File
Lỗi Windows Cannot Access the Specified Device, Path or File xuất hiện khi hệ điều hành Windows không cho phép bạn truy cập vào một tệp tin, thư mục hoặc chương trình cụ thể. Có nhiều nguyên nhân khác nhau gây ra lỗi này, và dưới đây là một số nguyên nhân phổ biến và cách khắc phục chúng:
Quyền truy cập bị giới hạn hoặc không đủ: Điều này có thể xảy ra nếu bạn không có quyền truy cập vào tệp tin, thư mục hoặc chương trình cụ thể. Tệp tin hoặc thư mục bị di chuyển hoặc xóa: Nếu tệp tin hoặc thư mục đã bị di chuyển hoặc xóa, bạn sẽ gặp lỗi này. Hãy kiểm tra xem tệp tin hoặc thư mục còn tồn tại không.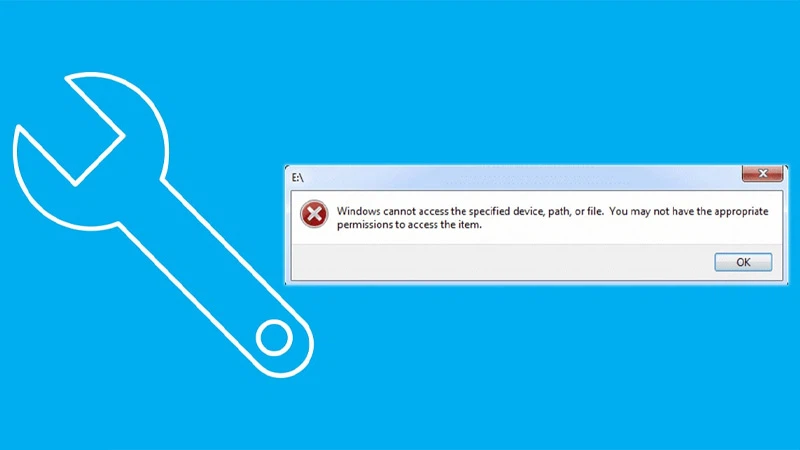
Video hướng dẫn cách khắc phục lỗi
Windows Cannot Access the Specified Device, Path or File:
Cách khắc phục lỗi
Windows Cannot Access the Specified Device, Path or File
Chạy ứng dụng với quyền quản trị viên
Có một số chương trình đòi hỏi bạn phải có quyền quản trị viên để thực hiện một số tác vụ cụ thể. Tuy nhiên, đôi khi, bạn có thể gặp khó khăn khi cố gắng mở chúng. Khi bạn thấy thông báo lỗi Windows Cannot Access the Specified Device, Path or File thì lỗi này có thể xuất phát từ vấn đề này.
Để sửa lỗi này, bạn cần chạy chương trình đó với quyền quản trị viên. Chi tiết các bước thực hiện, bạn có thể tham khảo bài viết sau:Run as Administrator là gì? Làm sao để chạy quyền này?
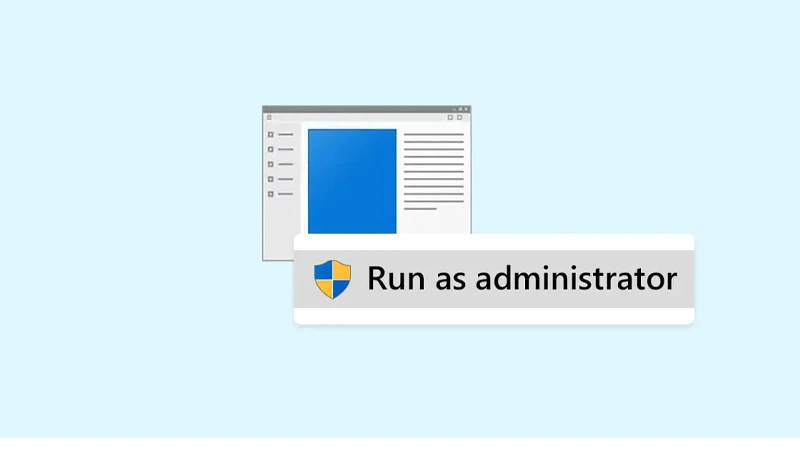
Việc này sẽ cho phép bạn mở chương trình với quyền hạn đầy đủ và có thể giúp khắc phục lỗi Windows Cannot Access the Specified Device, Path or File.
Tắt tính năng chặn ứng dụng có thể không mong muốn
Chặn ứng dụng không mong muốn là một tính năng của bảo mật Windows, nhằm ngăn chặn các ứng dụng và phần mềm có độ tin cậy thấp chạy trên hệ thống. Khi tính năng này được kích hoạt, nó có thể gây ra lỗi. Bạn có thể kiểm tra trạng thái của tính năng này và tắt nó như sau:
Bước 1: Nhấn tổ hợp phím Windows + I để mở bảng Settings → Chọn vào Update & Security.
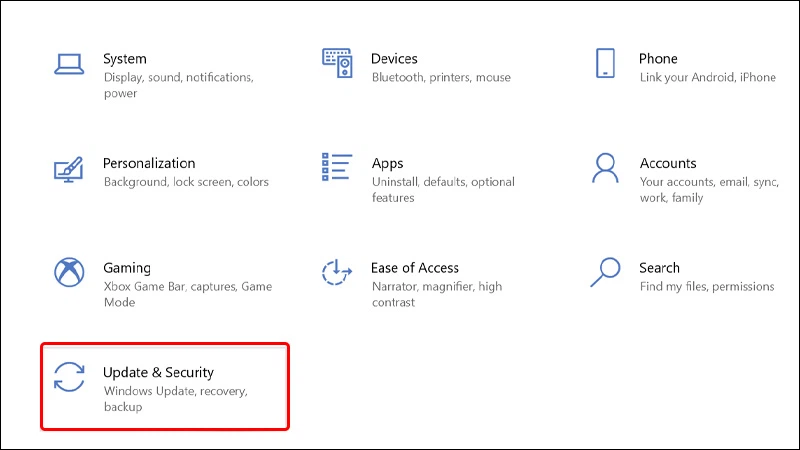
Bước 2: Nhấn vào tab Windows Security → Chọn App & browser control.
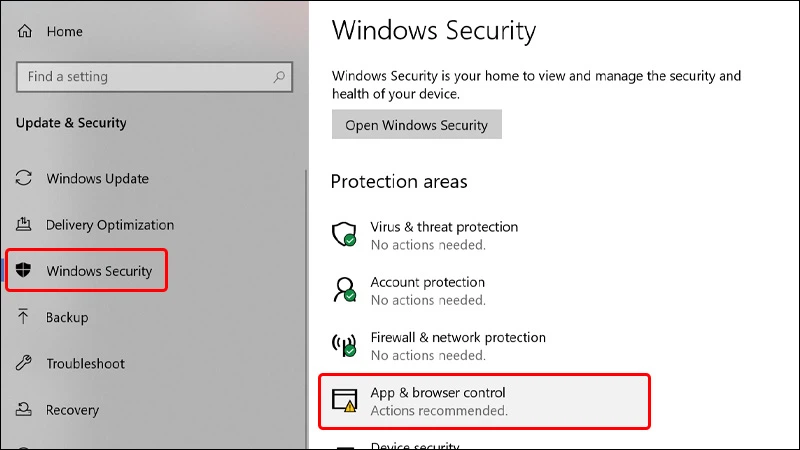
Bước 3: Nhấp chuột vào liên kếtReputation-based protection settings.
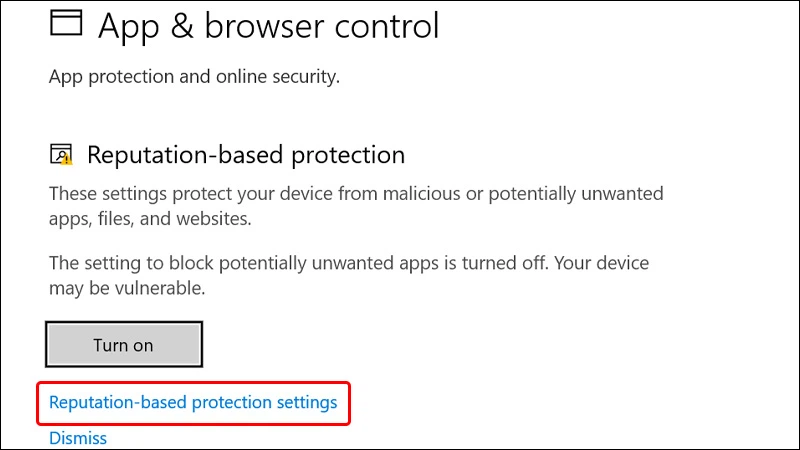
Bước 4: Bỏ tích chọn tại ô Block apps để hoàn tất thao tác.
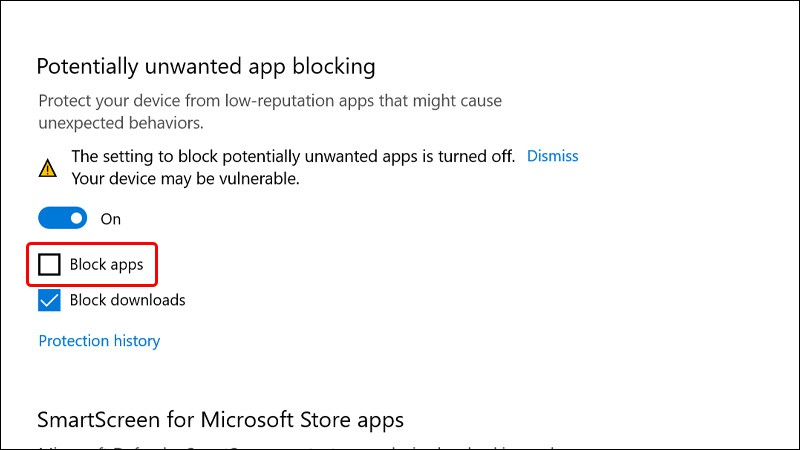
Tạo Shortcut mới cho ứng dụng
Nếu bạn gặp lỗi Windows Cannot Access the Specified Device, Path or Filekhi bạn cố gắng sử dụng phím tắt để khởi động chương trình, thì vấn đề có thể nằm ở chính phím tắt đó. Trong trường hợp này, bạn có thể khắc phục vấn đề bằng cách thiết lập một phím tắt mới cho chương trình bị ảnh hưởng.
Bước 1: Click chuột phải vàomàn hình và chọn New → Click vào Shortcut.
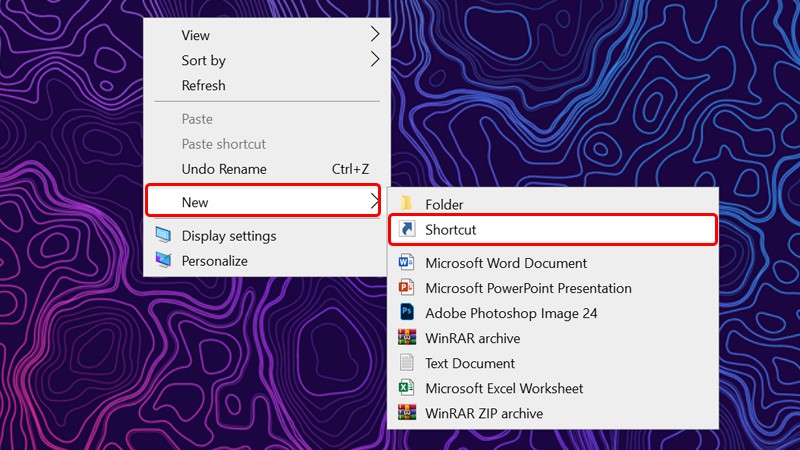
Bước 2: Nhấn vào mục Browse để lấy đường dẫn cho ứng dụng của bạn.
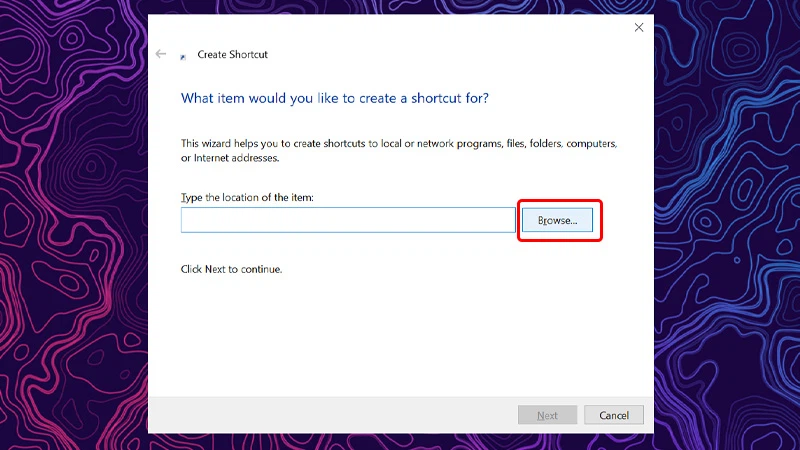
Bước 3: Chọn Ứng dụng mà bạn muốn tạo Shortcut → Nhấn OK.
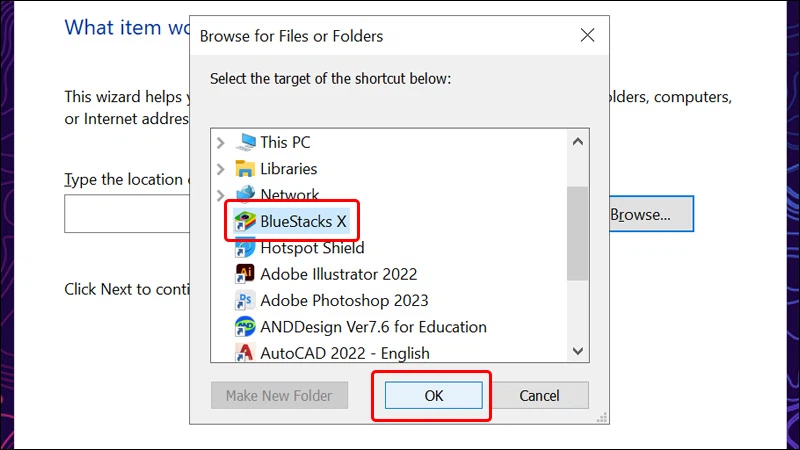
Bước 4: Nhấn vào Next.
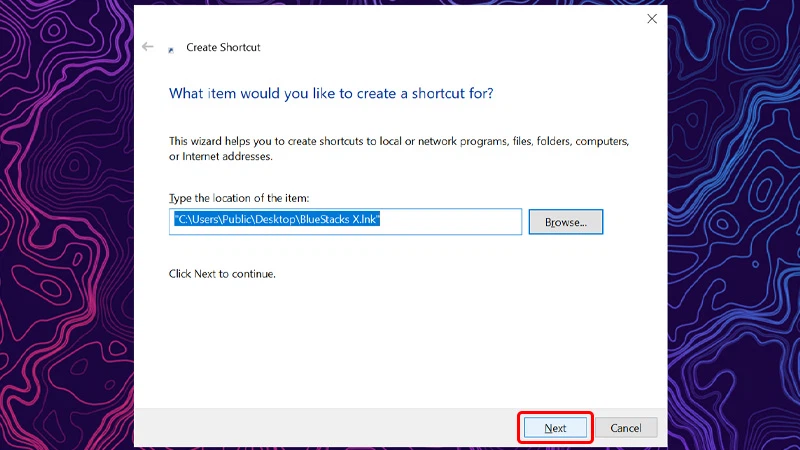
Bước 5: Đặt tên cho Shortcut của bạn → Nhấn Finish để hoàn tất thao tác.
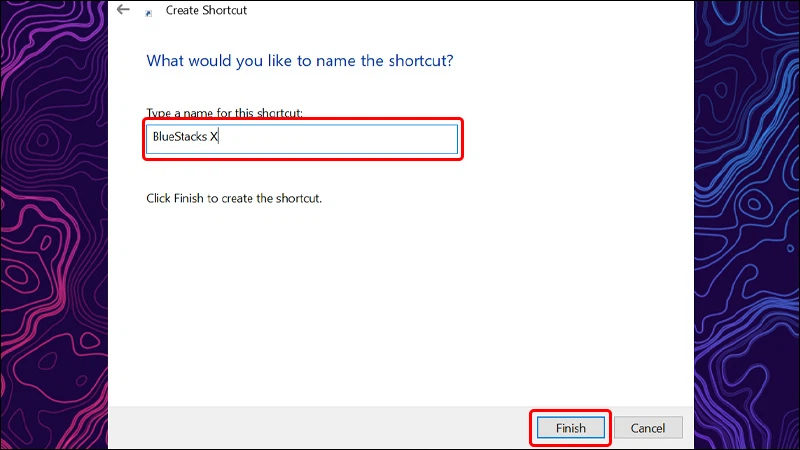
Bài viết vừa rồi đã hướng dẫn bạn cách khắc phụclỗi Windows Cannot Access the Specified Device, Path or File một cách đơn giản và vô cùng nhanh chóng. Nếu thấy hay, bạn có thể chia sẻ bài viết này đến người thân và bạn bè của mình cùng được biết nhé! Chúc các bạn thực hiện thành công!










