Bạn có thể sử dụng Ethernet để kết nối internet, qua mạng Ethernet hoặc qua modem cáp hay DSL. Nếu bạn sử dụng modem, hãy bảo đảm rằng modem được bật và được nối với giắc cắm trên tường bằng dây cáp đi kèm với modem.
Bạn đang xem: Kết nối mạng ethernet
Sử dụng cáp Ethernet để kết nối cổng Ethernet
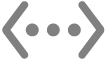
Trong nhiều trường hợp, sau khi bạn kết nối cáp, bạn sẽ được kết nối tự động vào internet. Nếu không, hãy hoàn thành các bước sau để nhập cài đặt mạng của bạn. Nếu bạn không chắc chắn về nội dung cần nhập, hãy hỏi nhà cung cấp dịch vụ internet (ISP) hoặc quản trị viên mạng của bạn.
Ở bên phải, hãy bấm vào dịch vụ Ethernet

Ghi chú: Nếu máy Mac của bạn không có cổng Ethernet được tích hợp và bạn đang sử dụng bộ tiếp hợp, hãy tìm dịch vụ chứa tên của nhà sản xuất bộ tiếp hợp hoặc loại bộ tiếp hợp. Ví dụ: dịch vụ có thể có tên là <tên nhà sản xuất> USB-C LAN hoặc chỉ chứa số máy của bộ tiếp hợp.
Nếu bạn muốn, hãy bật hoặc tắt Giới hạn theo dõi địa chỉ IP.
Bấm vào TCP/IP trong thanh bên, bấm vào menu bật lên Định cấu hình IPv4, sau đó chọn phương thức cấu hình được đề xuất của ISP.
Sử dụng DHCP: Chọn tùy chọn này nếu bạn không nhận được địa chỉ IP cụ thể từ ISP.
Sử dụng DHCP với địa chỉ thủ công: Chọn tùy chọn này nếu bạn nhận được địa chỉ IP cụ thể và ISP sử dụng DHCP, sau đó nhập địa chỉ IP.
Thủ công: Chọn tùy chọn này nếu bạn đã nhận được địa chỉ IP, mặt nạ mạng con và địa chỉ bộ định tuyến cụ thể từ ISP; sau đó nhập những giá trị đó.
Nếu bạn đã nhận được cài đặt máy chủ DNS hoặc miền tìm kiếm, hãy bấm vào DNS trong thanh bên, sau đó nhập thông tin mà bạn nhận được.
Nếu bạn đã nhận được cài đặt WINS (Dịch vụ Đặt tên internet trên Windows), hãy bấm vào WINS trong thanh bên, sau đó nhập thông tin mà bạn nhận được.
Nếu bạn đã nhận được cài đặt máy chủ proxy, hãy bấm vào Proxy trong thanh bên, sau đó nhập thông tin mà bạn nhận được.
Nếu bạn đã nhận được cài đặt phần cứng Ethernet, hãy bấm vào Phần cứng trong thanh bên, sau đó nhập thông tin mà bạn nhận được.
Bấm OK.
Bài viết Hỗ trợ của Apple: Quản lý Chuyển tiếp bảo mật i
Cloud cho các trang web, mạng hoặc cài đặt hệ thống cụ thể
Bạn đang muốn thiết lập kết nối mạng dây cho laptop nhưng không biết cách thực hiện? Đừng lo, bởi vì trong bài viết này, chúng tôi sẽ chia sẻ với bạn Cách kết nối mạng dây cho laptop Win 10 một cách đơn giản. Hãy tiếp tục theo dõi và thực hiện ngay những hướng dẫn dưới đây!
Cách kết nối mạng dây cho laptop Win 10 cần chuẩn bị những gì?
Để có thể thực hiện cách kết nối mạng dây cho laptop. Trước hết, các bạn cần phải chuẩn bị cho mình một số thiết bị liên quan như sau:
Modem mạng: Để sử dụng internet, việc cần thiết là có một thiết bị modem. Các modem hiện đại thường được trang bị từ 4 đến 8 cổng, mang lại sự thuận tiện cho người sử dụng.
Cáp mạng: Đây là một loại dây cáp có cổng kết nối ở hai đầu. Bạn có thể mua dây cáp mạng này tại các cửa hàng cung cấp thiết bị máy tính. Giá cả rất phải chăng, vì vậy bạn có thể yên tâm khi mua sắm!
Laptop: Cuối cùng, bạn cần chuẩn bị một chiếc laptop chạy trên hệ điều hành Windows 10. Đa số các dòng laptop hiện nay đều đã được trang bị sẵn cổng kết nối. Chỉ có một số dòng laptop siêu mỏng sẽ yêu cầu bộ chuyển đổi riêng. Tuy nhiên, tất cả đều được trang bị các thiết bị hỗ trợ để đảm bảo quá trình kết nối mạng dây cho laptop.
Như vậy là bạn đã chuẩn bị xong hết tất cả các thiết bị cần thiết. Bây giờ hãy theo dõi những chia sẻ bên dưới để bắt đầu thực hiện Cách kết nối mạng dây cho laptop Win 10 nhé!
Cách kết nối mạng dây cho laptop Win 10 đơn giản nhất
Để có thể thực hiện cách kết nối mạng dây cho laptop win 10 thành công. Các bạn hãy thực hiện theo các bước sau đây:
Bước 1: Trước hết, bạn cắm một đầu của dây cáp mạng vào cổng modem. Thông thường, các cổng này thường được đặt ở phía sau của modem.
Do đó, vị trí của các cổng trên modem có thể thay đổi tùy thuộc vào từng mẫu sản phẩm. Điều quan trọng là bạn nên sắm một modem có thiết kế giống như trong hình bên dưới để dễ dàng thực hiện bước kết nối. Đối với dây cáp mạng, bạn có thể kết nối ở bất kỳ đầu nào đều được, vì cả hai đầu đều có tính chất giống nhau.

Đó chính là cách kết nối mạng dây cho laptop win 10 vừa được sửa chữa laptop vaoluon.com chia sẻ đến các bạn. Hy vọng đã giúp các bạn có được thêm những mẹo thật hữu ích. Hãy áp dụng ngay để có laptop của bạn luôn hoạt động trong tình trạng ổn định. Từ đó sẽ đảm bảo công việc của bạn đạt hiệu quả cao hơn. Nếu có thắc mắc gì, bạn vui lòng liên hệ qua hotline hoặc đến trực tiếp tại vaoluon.com để được tư vấn chi tiết hơn nhé!










