Bạn đang xem: Chrome không truy cập được mạng
Lỗi không thể truy cập trang web này ảnh hưởng thế nào đến trải nghiệm người dùng?
Lỗi “This site can’t be reached” là một trở ngại đáng tiếc khi chúng ta đang lướt web. Tình trạng xảy ra khi chiếc máy tính của bạn không thể kết nối với trang web muốn truy cập và có thể xuất phát từ nhiều nguyên nhân khác nhau.
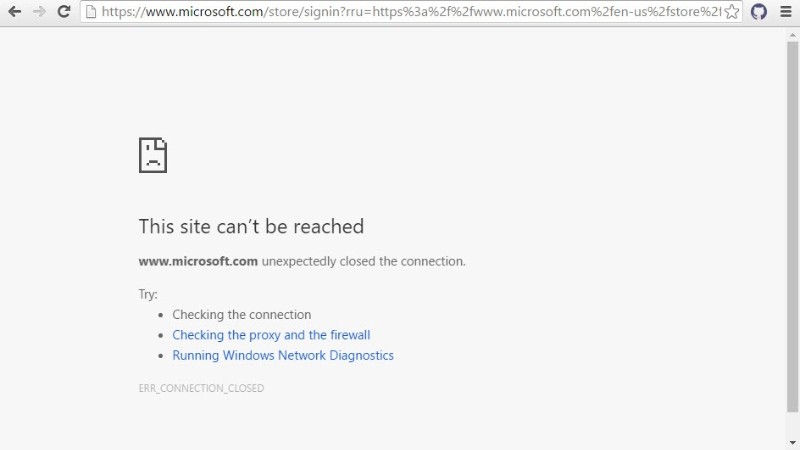
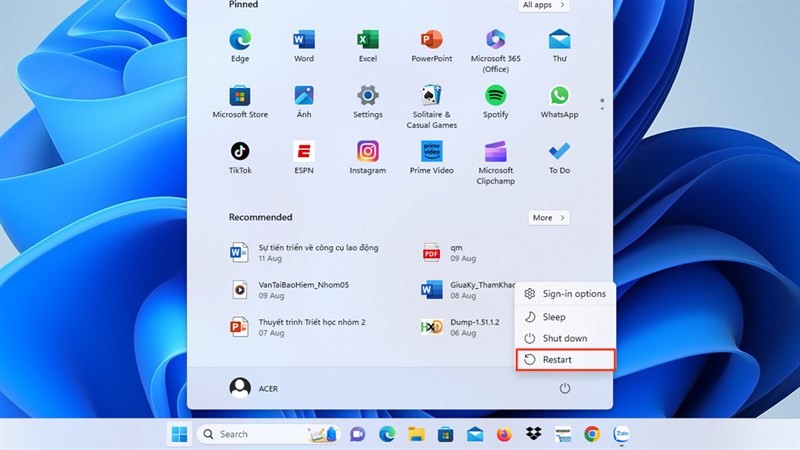
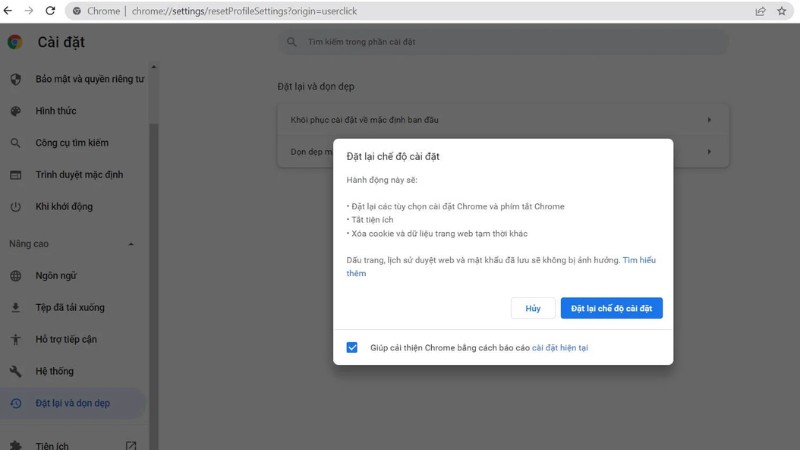
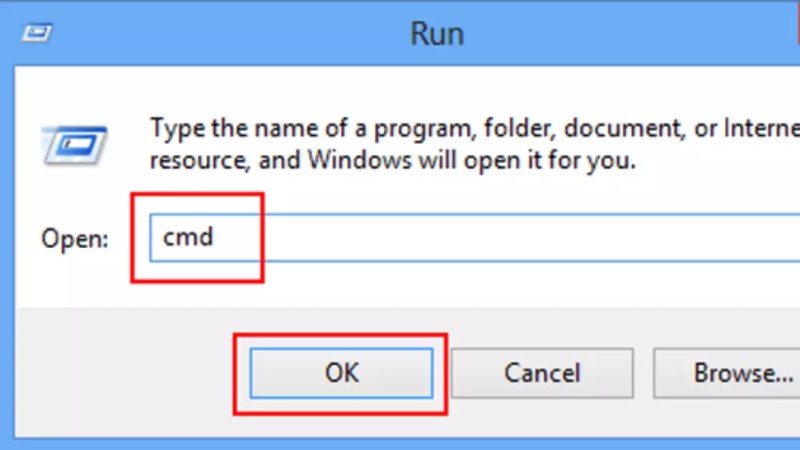
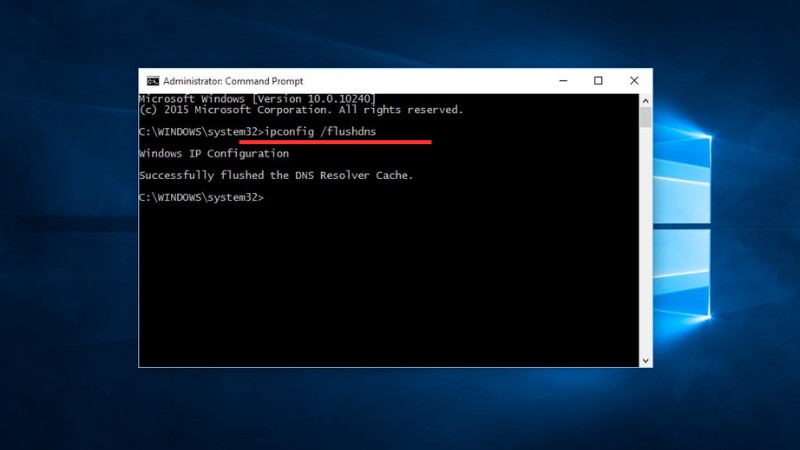
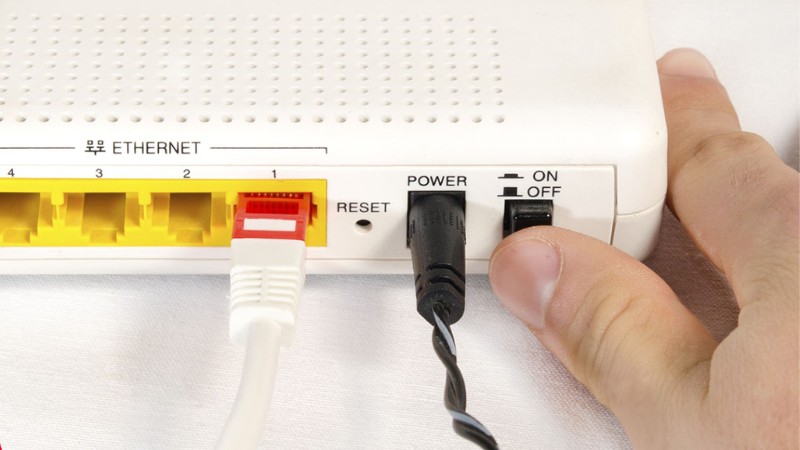
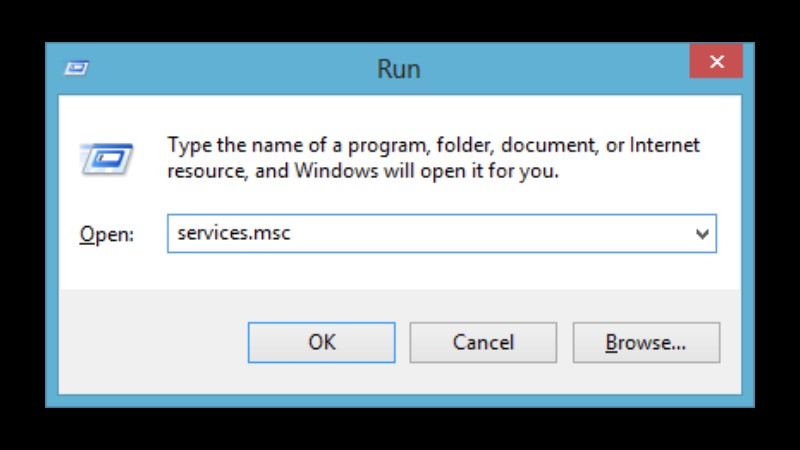
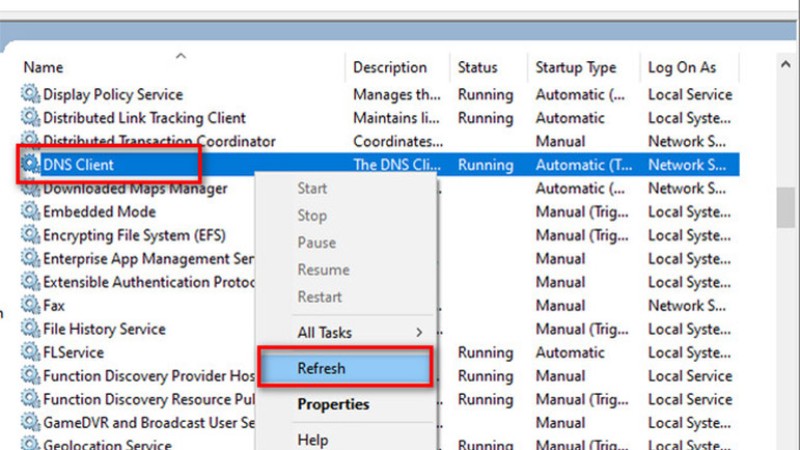
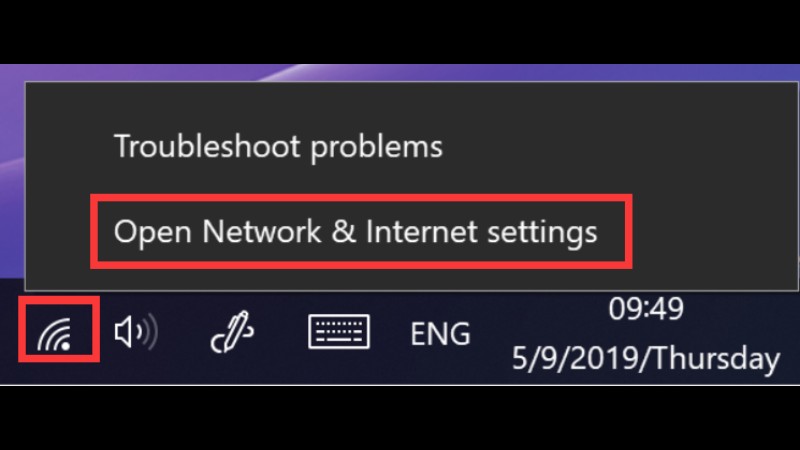
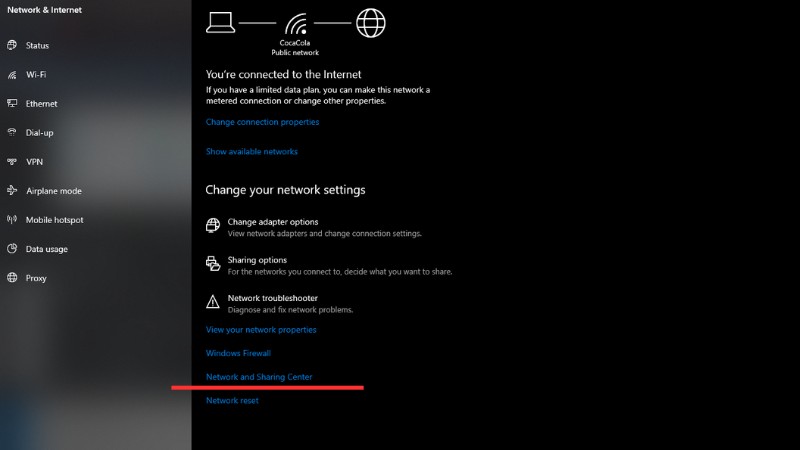
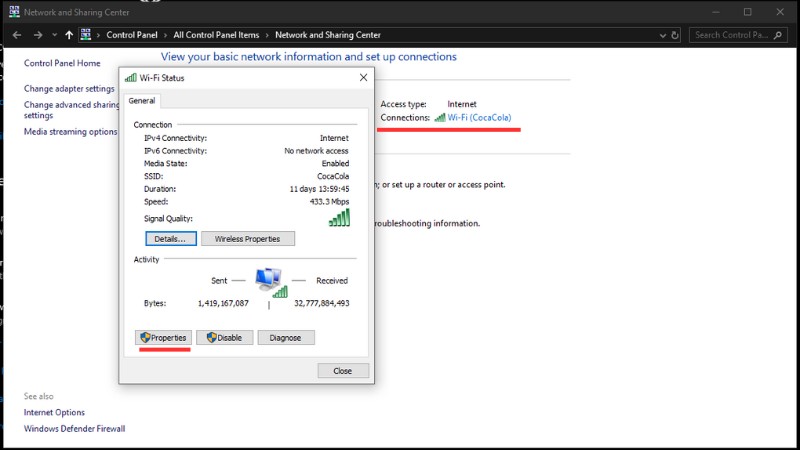
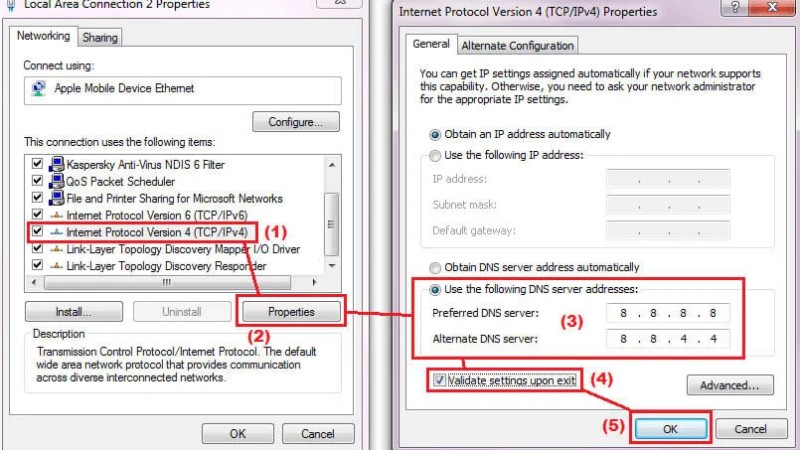
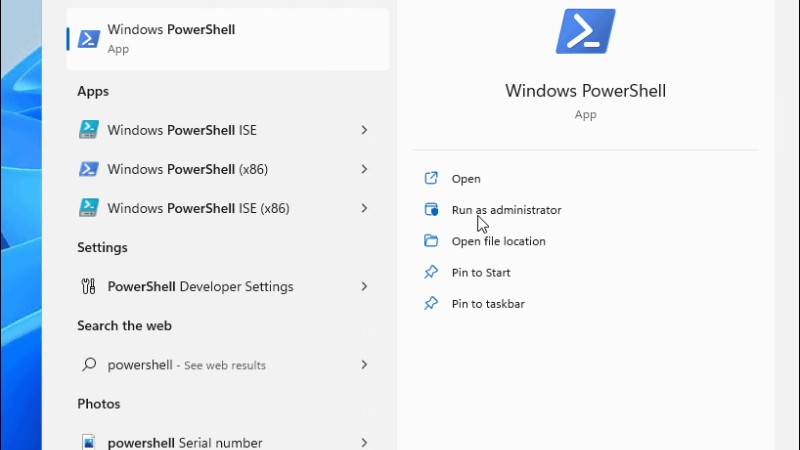
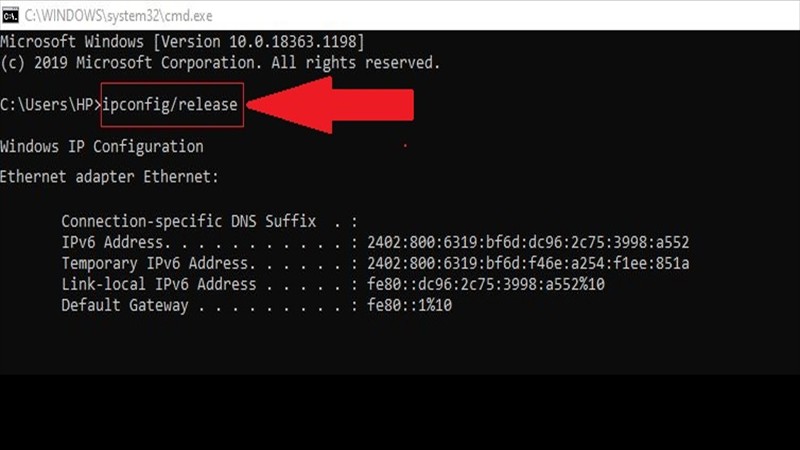
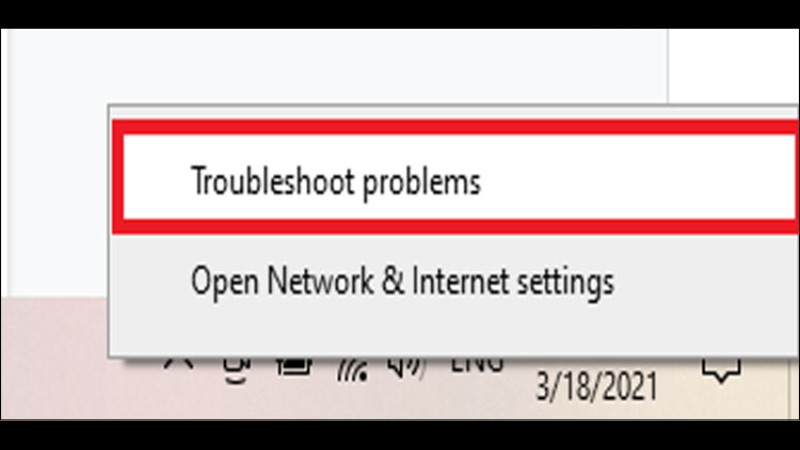
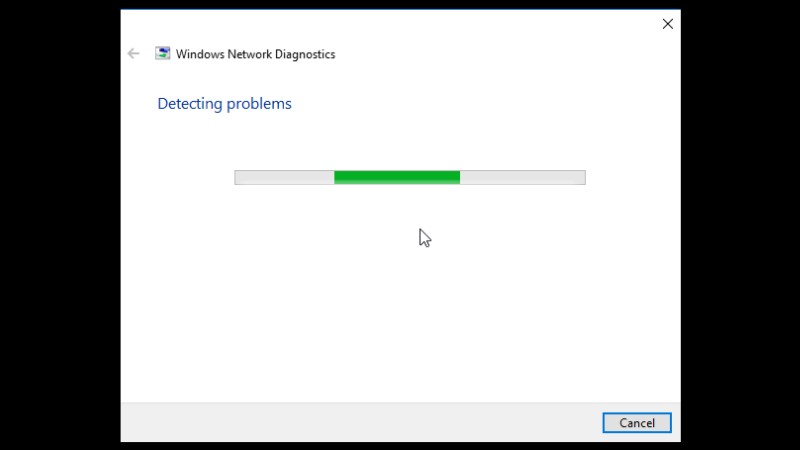
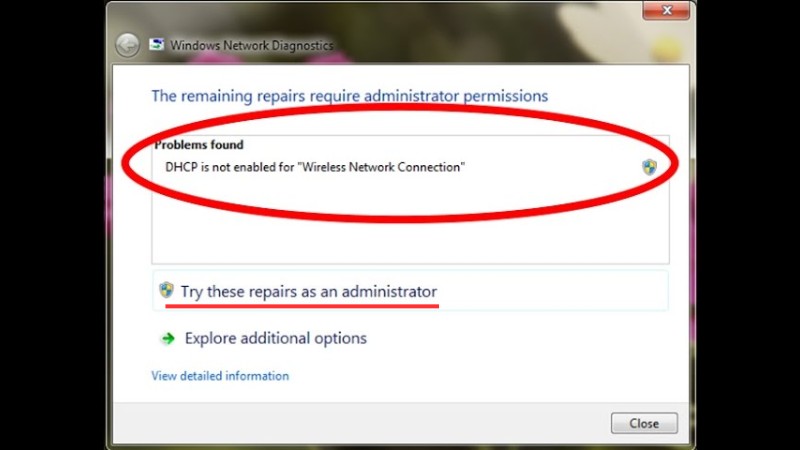
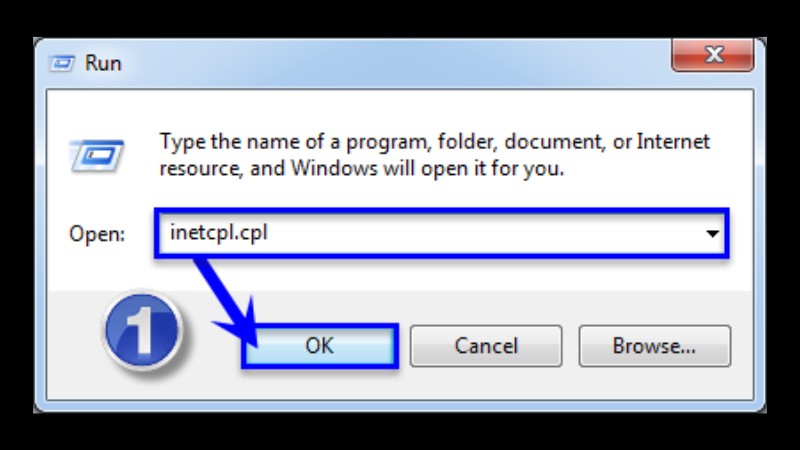
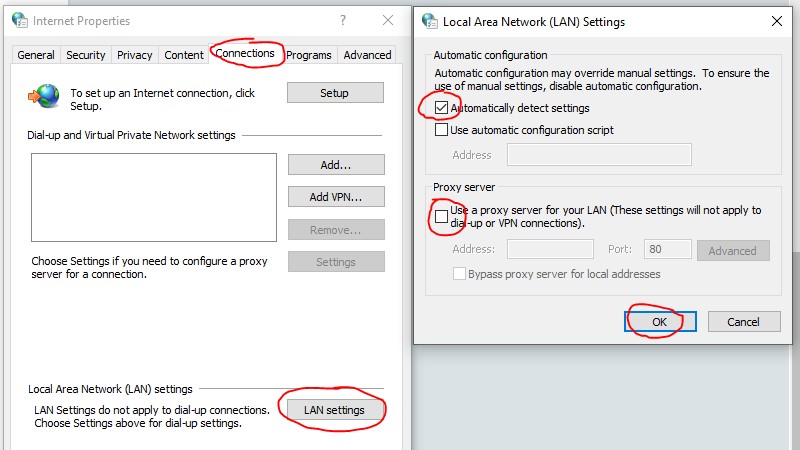
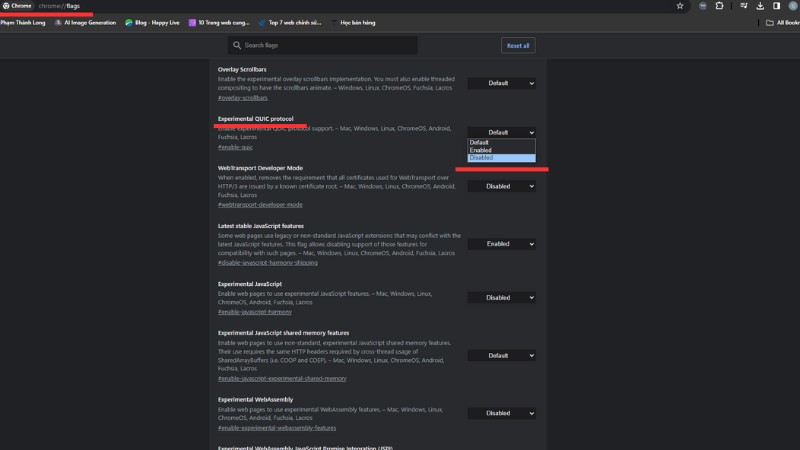
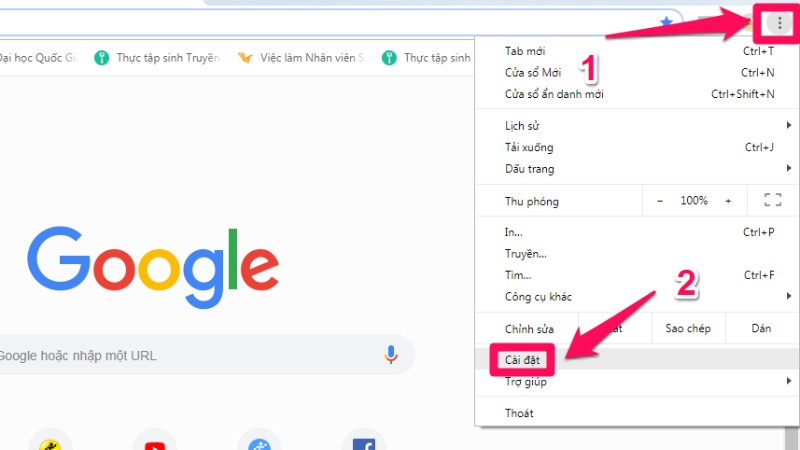
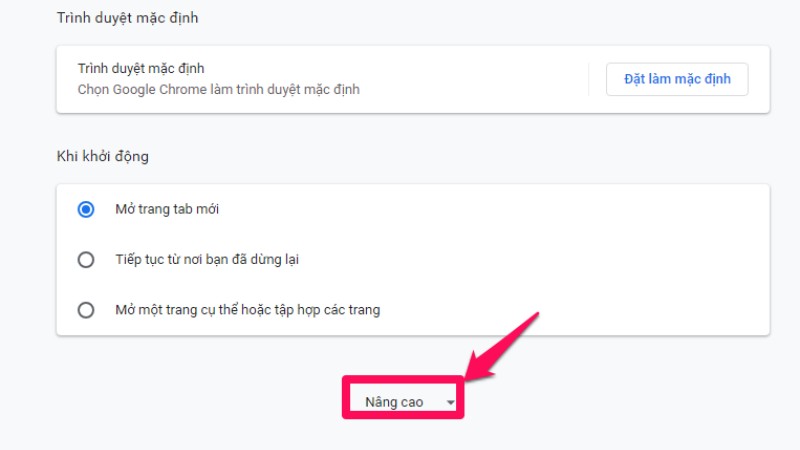
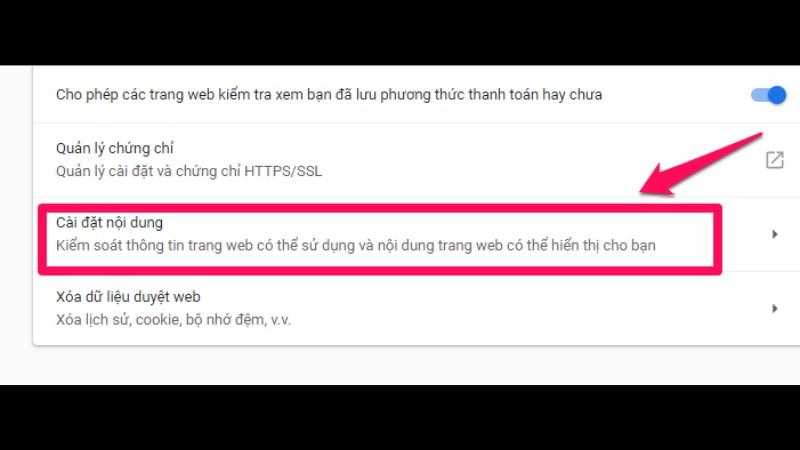
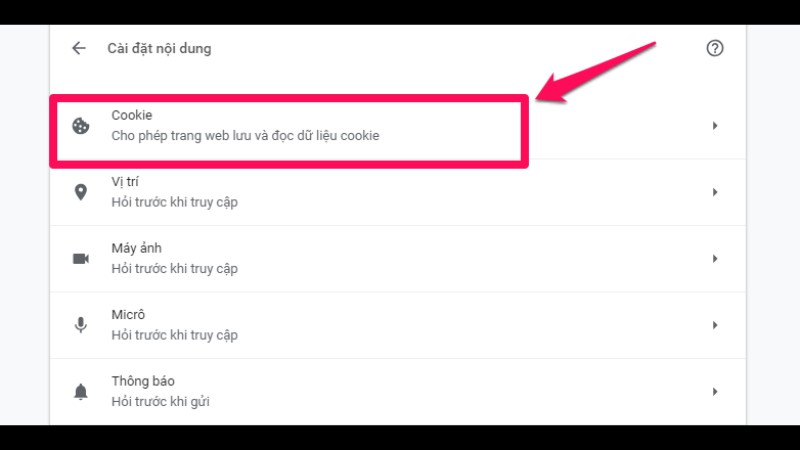
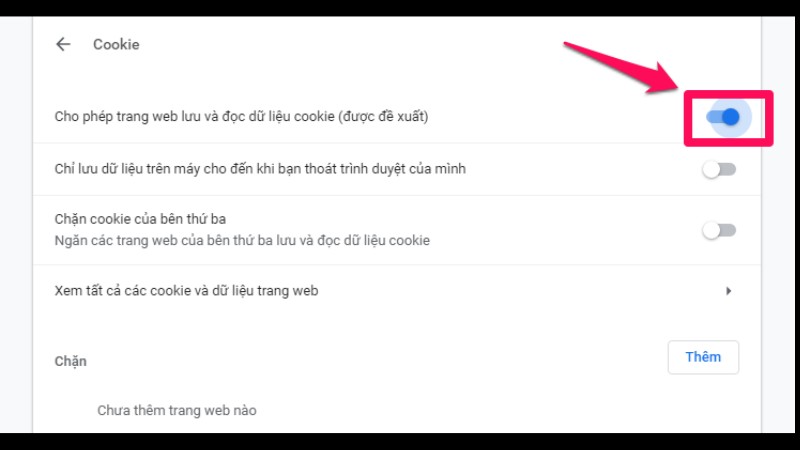
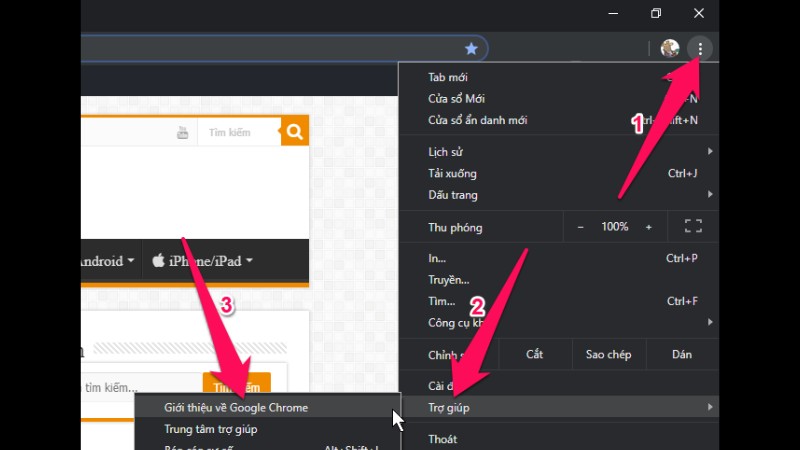
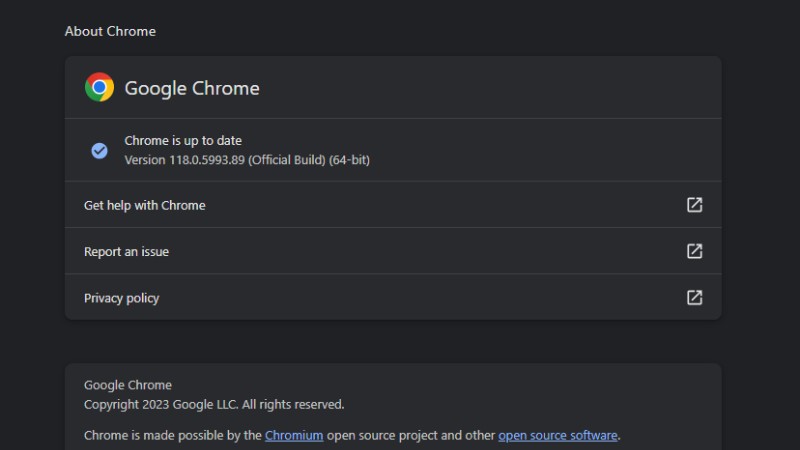
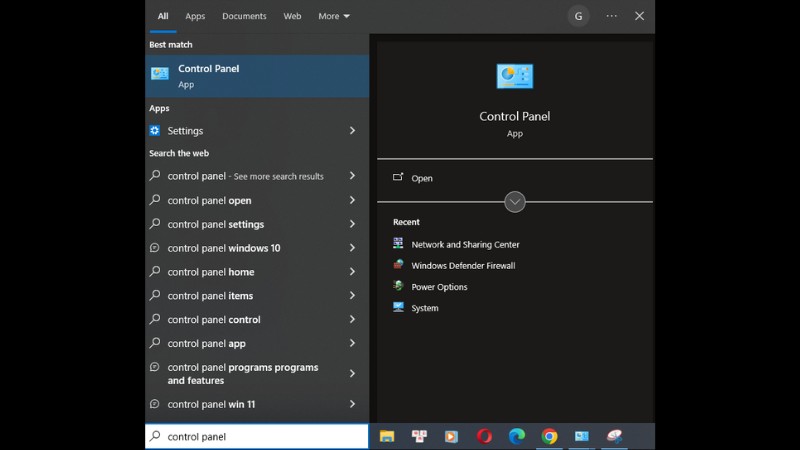
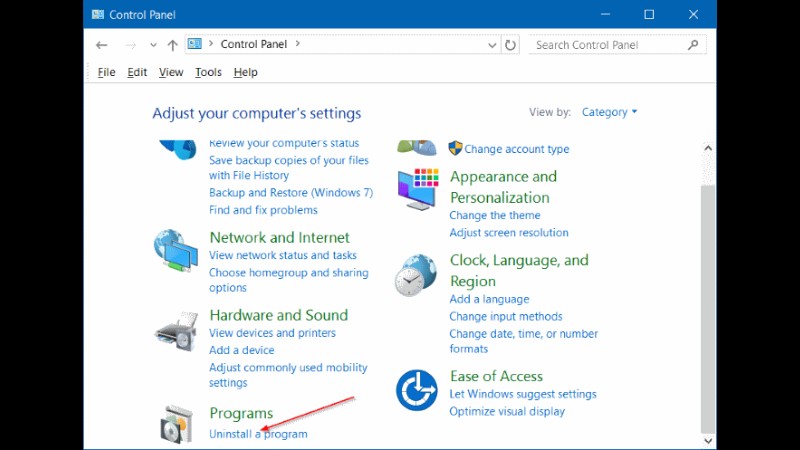
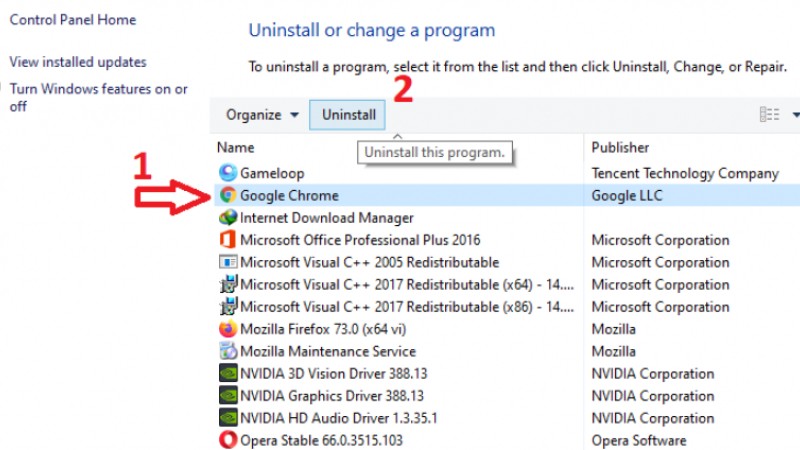
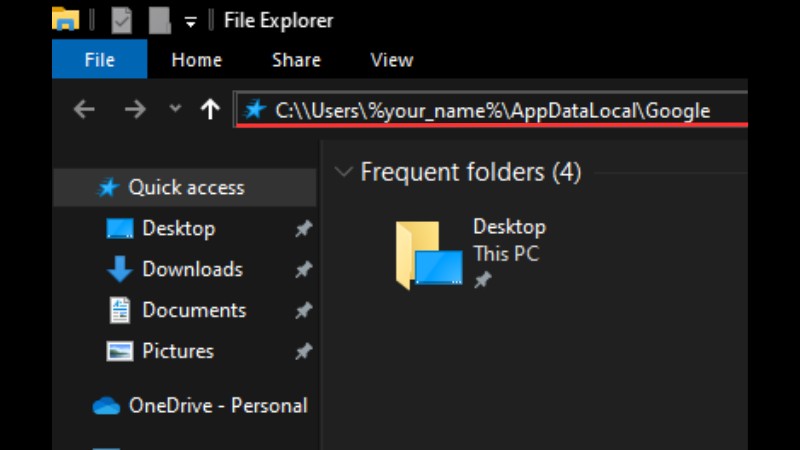
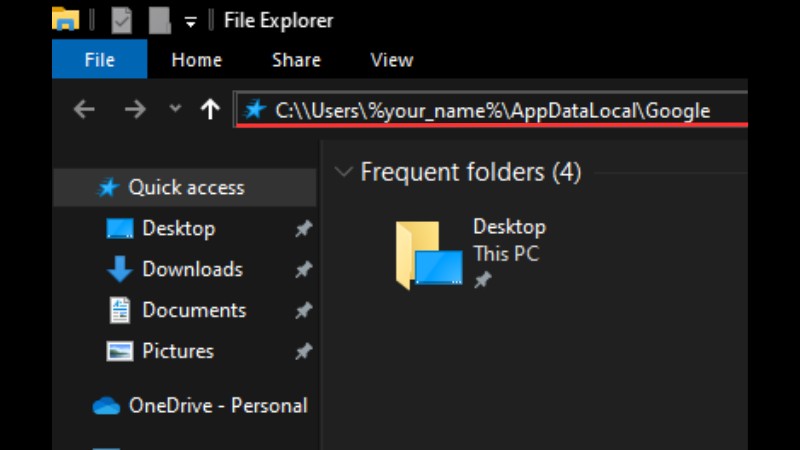
Với cách làm này, bạn đã hoàn tất việc nâng cấp hoặc cài đặt lại trình duyệt Chrome để đảm bảo bản thân đang sử dụng phiên bản mới nhất và ổn định nhất.
Lời kết
Chúc mừng bạn đã thành công trong việc khắc phục lỗi trình duyệt Chrome không thể truy cập trang web này. Hy vọng những hướng dẫn và giải pháp trong bài viết đã giúp bạn hiểu rõ hơn về nguyên nhân và cách giải quyết vấn đề này. Đôi khi, việc đơn giản như nâng cấp trình duyệt và xóa dữ liệu cache cũng có thể giữ cho trải nghiệm duyệt web của bạn luôn mượt mà và ổn định. Đồng thời, bạn cũng nên giữ cho thiết bị của bạn luôn được bảo trì và cập nhật để tránh những sự cố không mong muốn. Chúc bạn một trải nghiệm duyệt web tuyệt vời.
Tuy nhiên, cũng tương tự như nhiều phần mềm khác, trình duyệt Google Chrome đôi khi cũng gặp một số lỗi khiến người dùng không thể truy cập Internet, đơn cử như Your connection was interrupted (kết nối của bạn bị gián đoạn). Làm thế nào để khắc phục vấn đề?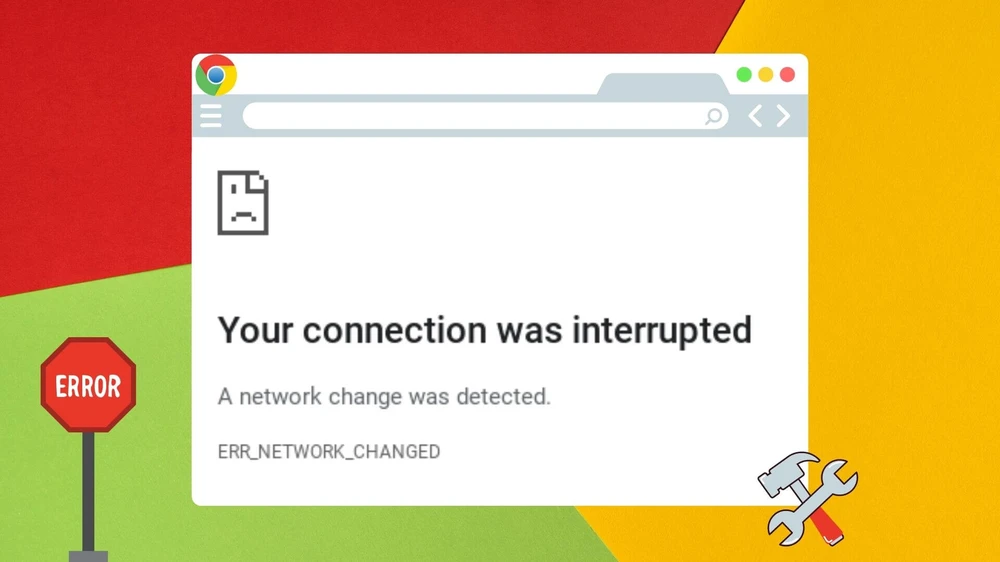
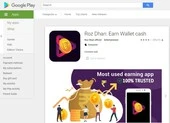
(vaoluon.com)- Mới đây, các nhà nghiên cứu tại Lab52 đã phát hiện một ứng dụng trên Google Play bị nhiễm phần mềm độc hại Android không xác định, trước đây có liên kết với nhóm tin tặc Turla (Nga).
1. Khởi động lại router Wi
Fi
Vì sự cố liên quan đến kết nối Internet nên việc đầu tiên bạn cần làm là khởi động lại router. Để thực hiện, người dùng chỉ cần nhấn nút nguồn (Power) hoặc rút dây điện để tắt thiết bị, sau đó đợi khoảng 30 giây đến một phút rồi mới tiến hành bật lại.

2. Xóa bộ nhớ cache DNS
Bộ nhớ cache DNS là một cơ sở dữ liệu tạm thời được lưu trữ trên máy tính của bạn, bao gồm các lượt truy cập gần đây vào các trang web. Nếu bộ nhớ cache DNS bị hỏng, bạn có thể sẽ gặp sự cố khi truy cập Internet.
Xem thêm: Truy cập đối xứng trong adsl là gì ? lợi ích khi sử dụng mạng adsl là gì?
Để xóa bộ nhớ cache DNS, bạn hãy nhấn tổ hợp Windows + R và gõ cmd, sau đó nhấn phải chuột chọn Run as administrator. Trong cửa sổ Command Prompt, người dùng chỉ cần nhập dòng lệnh ipconfig /flushdns và nhấn Enter.
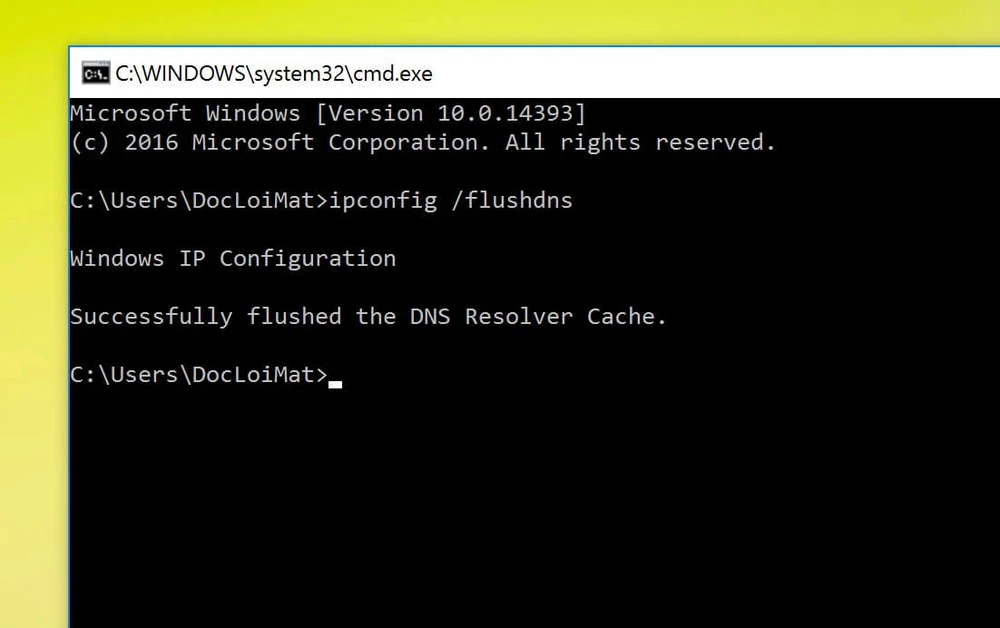
Xóa bộ nhớ cache DNS. Ảnh: MINH HOÀNG
3. Đặt lại giao thức Internet
Giao thức Internet hay TCP/IP là thành phần cốt lõi giúp Windows kết nối với Internet. Để đặt lại TCP/i
Phone, bạn hãy nhấn tổ hợp phím Windows + R và gõ cmd, sau đó nhấn phải chuột chọn Run as administrator.
Tiếp theo, người dùng chỉ cần chạy chạy lần lượt 2 lệnh sau:
netsh int ip reset
netsh winsock reset
4. Xóa dữ liệu duyệt web
Đầu tiên, bạn hãy mở trình duyệt Google Chrome và nhập dòng lệnh chrome://settings/clear
Browser
Data vào thanh địa chỉ. Tiếp theo, người dùng chỉ cần đánh dấu vào các mục cần xóa, bao gồm Cookies and other site data, Cached images and files, sau đó lựa chọn mốc thời gian tương ứng và nhấn Clear data (xóa dữ liệu).
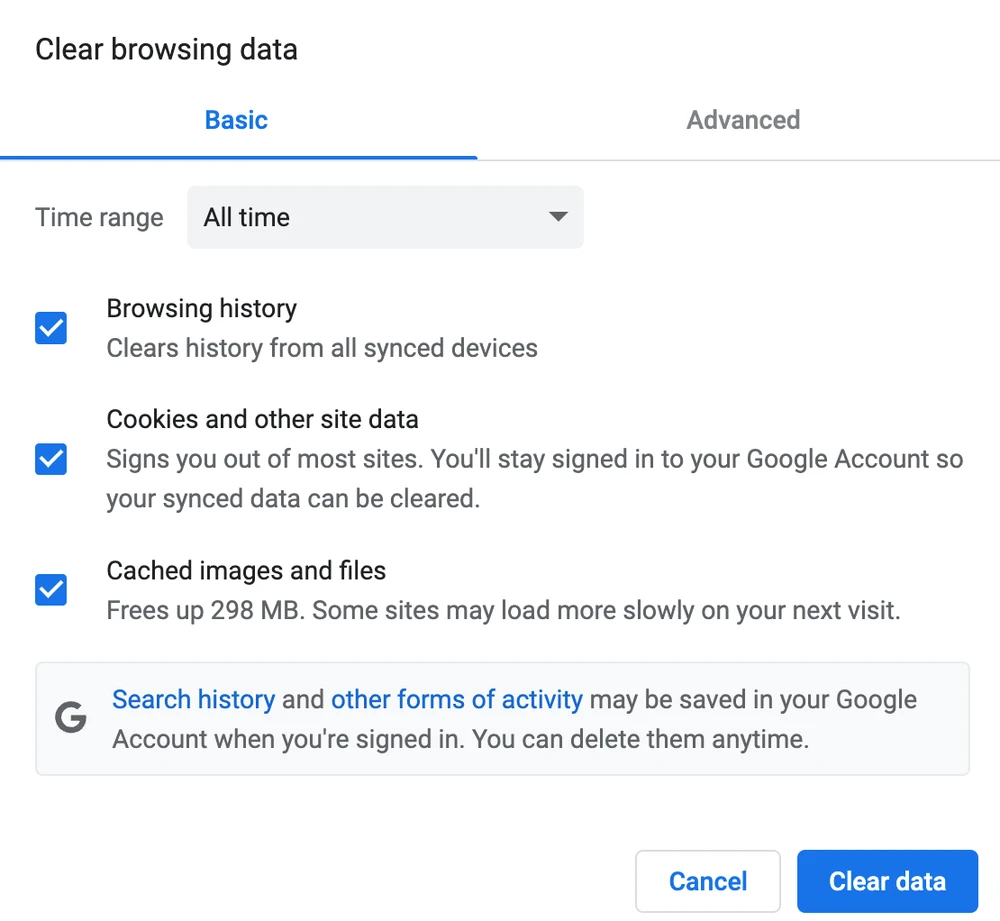
Xóa dữ liệu duyệt web trên Google Chrome. Ảnh: MINH HOÀNG
5. Đặt lại Google Chrome
Nếu những cách trên vẫn không giúp khắc phục vấn đề, bạn hãy thử đặt lại trình duyệt Google Chrome. Việc này sẽ xóa tất cả các tiện ích mở rộng và đưa toàn bộ thiết lập trở về trạng thái mặc định ban đầu.
Để thực hiện, bạn hãy gõ dòng lệnh chrome://settings/reset vào thanh địa chỉ và nhấn Enter. Sau đó người dùng chỉ cần bấm Restore settings to their original defaults.
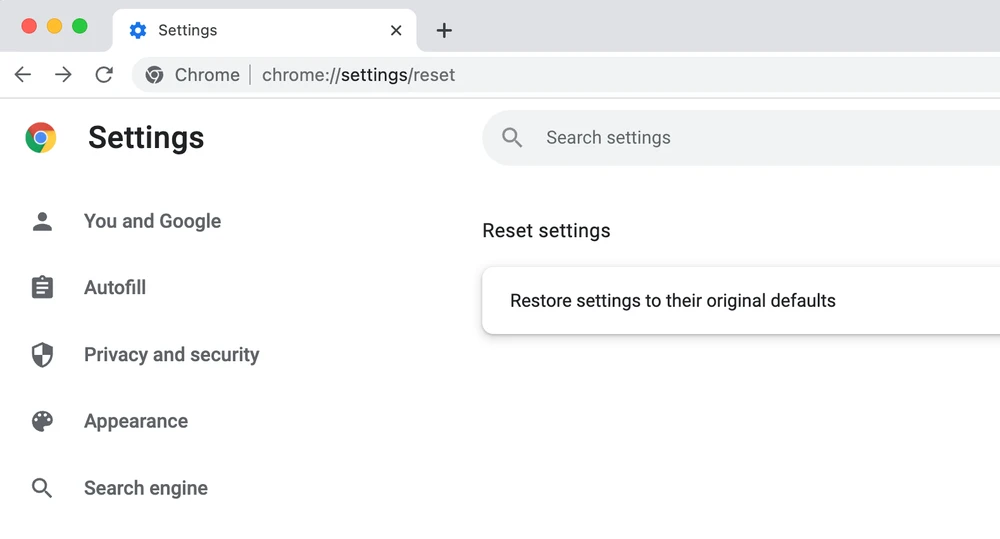
Đặt lại trình duyệt Google Chrome. Ảnh: MINH HOÀNG
Hi vọng với 5 mẹo nhỏ mà Kỷ Nguyên Số vừa giới thiệu, bạn đọc có thể tự khắc phục lỗi trình duyệt Chrome không truy cập được Internet.
Nếu cảm thấy hữu ích, bạn đừng quên chia sẻ bài viết cho nhiều người cùng biết hoặc để lại bình luận khi gặp rắc rối trong quá trình sử dụng.

(vaoluon.com)- Mới đây, trang Android Authority đã liệt kê 6 ứng dụng tệ nhất trên Google Play, bao gồm cả Facebook và một số ứng dụng của Google.










