Pods không liên kết được với vật dụng khác? Đây là vụ việc mà nhiều người tiêu dùng thường gặp mặt phải. Nội dung bài viết này sẽ giúp đỡ bạn hạn chế lỗi kết nối trong khoảng một phút.
Bạn đang xem: Airpod không kết nối được
1. Tại sao và biện pháp khắc phục lỗi do chính Air
Pods
Khi đang gặp mặt vấn đề về liên kết AirPods thì người dùng đừng thừa lo lắng, một trong những lỗi kết nối rất có thể do chính Air
Pods gây ra. Để người dùng rõ rộng về vụ việc này, hãy đọc 03 tại sao và giải pháp khắc phục lỗi sau đây.1- dung lượng pin Air
Pods còn vượt ít nhằm kết nốiKhi tai nghe không còn đủ dung lượng (dưới 10% pin) thì không thể liên kết ổn định với trang bị khác.
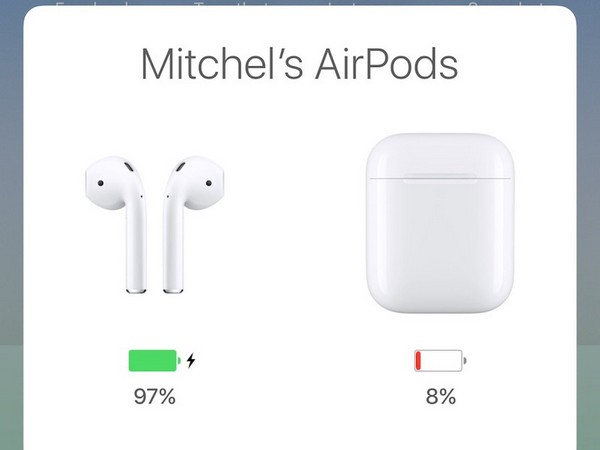 Dung lượng sạc báo đỏ rất có thể gây tác động đến unique kết của Air
Dung lượng sạc báo đỏ rất có thể gây tác động đến unique kết của AirPods với sản phẩm khácCách tự khắc phục: người tiêu dùng cần sạc khá đầy đủ pin đến Air
Pods trước khi kết nối cùng với thiết bị.Lưu ý: không nên sạc vượt lâu, chỉ sạc pin đầy sạc và sử dụng đúng nhiều loại sạc để tránh làm hỏng pin sạc gây tác động xấu đến công suất của Airpods.2- Phiên bạn dạng phần mượt Air
Pods đã quá cũCách tự khắc phục: người tiêu dùng hãy cập nhật phiên bạn dạng phần mềm new cho Air
Pods. Tác dụng này được thực hiện tự động hóa trên những thiết bị Apple. Việc của bạn cần có tác dụng chỉ là kết nối Air
Pods thuộc thiết bị kết nối, chương trình cơ sở sẽ tự động được cập nhật.3- hộp sạc Air
Pods ko được mở để sẵn sàng kết nốiCách xung khắc phục: Để liên kết Air
Pods với những thiết bị, tín đồ cần bảo đảm an toàn rằng hộp sạc Air
Pods đã có được mở.Lưu ý: Hãy chất vấn tình trạng pin sạc trước khi triển khai kết nối để đảm bảo an toàn Air
Pods sẽ không chạm chán phải lỗi không kết nối do dung lượng pin còn thừa ít.
 Mở hộp sạc Air
Mở hộp sạc AirPods để kết nối nhanh
2. Lý do và bí quyết khắc phục lỗi vày thiết bị kết nối
Nếu bạn đã kiểm tra không thiếu các tại sao lỗi do chính AirPods mà vẫn chạm mặt phải lỗi không kết nối được thì hoàn toàn có thể nguyên nhân nằm tại vị trí thiết bị kết nối. Dưới đây là 04 tại sao phổ biến và cách khắc phục lỗi.
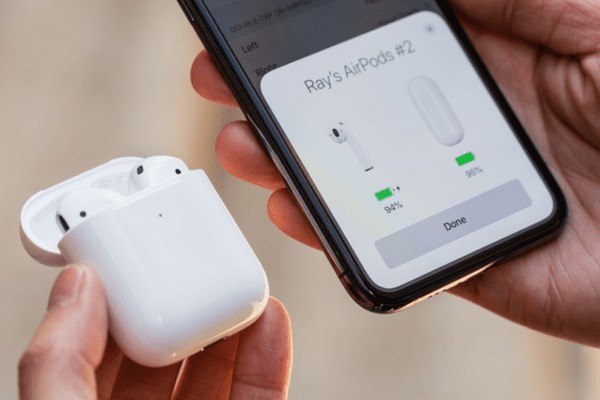 Air
AirPods ko thể liên kết với thiết bị vì nhiều nguyên nhân
2.1. Air
Pods không kết nối được bởi vì lỗi i
Phone, i
Pad
Khi áp dụng AirPods để liên kết với i
Phone hoặc i
Pad, người tiêu dùng có thể chạm mặt phải 04 tại sao sau đây.1- Lỗi liên kết bluetoothKhi công nghệ bluetooth không dây không hoạt động đúng cách, việc kết nối giữa những thiết bị sẽ bị ngăn cách hoặc bị mất kết nối. Tuy nhiên, các vấn đề tương quan đến Bluetooth rất có thể khắc phục thuận lợi bằng các thao tác dễ dàng như bật/tắt lại chế độ Bluetooth trên trang bị (i
Phone hoặc i
Pad). Nếu vẫn ko được, hãy tắt đôi khi cả hai sản phẩm công nghệ và nhảy lại tiếp nối kết nối một lượt nữa.
 Air
AirPods lỗi kết nối do các nguyên nhân2- Lỗi hạn chế công suất do bật chế độ tiết kiệm pinKhi bật cơ chế tiết kiệm pin, thứ sẽ nỗ lực giảm thiểu áp dụng pin bằng cách tắt những tính năng tiêu thụ dung tích cao. Điều này làm giảm công suất của công nghệ bluetooth và tạo cho việc kết nối giữa Airpods và các thiết bị khác trở nên khó khăn hơn. Lưu ý rằng bài toán tắt cơ chế này có thể làm tiêu tốn không ít thời lượng sử dụng pin của Iphone hoặc Ipad.Để tắt chính sách tiết kiệm pin, người tiêu dùng thực hiện tại các thao tác làm việc như sau:Thao tác 1: Vào Setting
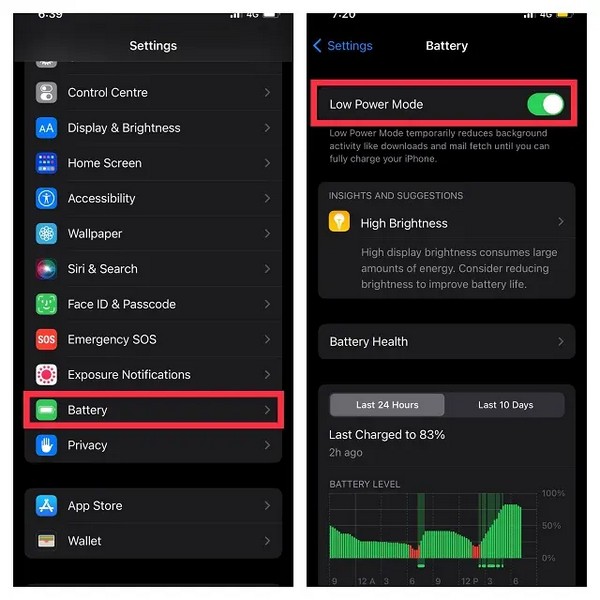 Tắt chế độ nguồn điện thấp rất có thể là giải pháp giúp bạn xử lý được lỗi Air
Tắt chế độ nguồn điện thấp rất có thể là giải pháp giúp bạn xử lý được lỗi AirPods không kết nối3- Lỗi ứng dụng giữa 2 đồ vật kết nốiVới những thiết bị kết nối thông minh, thi thoảng bạn bạn sẽ gặp vấn đề lỗi ứng dụng do sự tương thích giữa 2 thiết bị, khi đó bạn cần thực hiện thao tác làm việc quên lắp thêm Air
Pods trong cài đặt bluetooth i
Phone, i
Pad và liên kết lại để khắc phục tình trạng kết nối.Cụ thể các thao tác sẽ như sau:Thao tác 1: Nhấn chọn Setting
Pods của bạnThao tác 3: Nhấn chọn Forget This Device
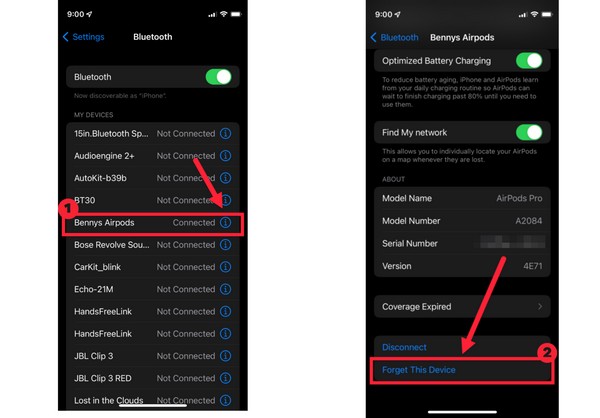 Bạn cần thực hiện những thao tác để quên thứ Air
Bạn cần thực hiện những thao tác để quên thứ AirPodsMở nắp Air
Pods cùng ấn giữ lại nút thiết đặt ở phương diện sau của hộp đựng cho tới khi đèn màu sắc hổ phách gửi sang màu trắng.
 Chờ đèn ở phương diện sau đưa từ màu sắc hổ phách sang màu sắc trắngĐặt Air
Chờ đèn ở phương diện sau đưa từ màu sắc hổ phách sang màu sắc trắngĐặt AirPods đã được mở tới gần thiết bị cần kết nối i
Phone hoặc i
Pad đang được nhảy bluetooth để kết nối lại.4- Phiên bản i
OS thừa thấpPhiên phiên bản i
OS vượt thấp có thể gây ra lỗi không liên kết được thân Air
Pods và các thiết bị bởi vì không đủ khả năng tương thích. Để khắc chế lỗi này, người dùng cần nâng cấp phiên phiên bản i
OS bên trên thiết bị của mình lên phiên phiên bản mới vạc hành.Cụ thể các thao tác sẽ như sau:Thao tác 1: Nhấn chọn Setting
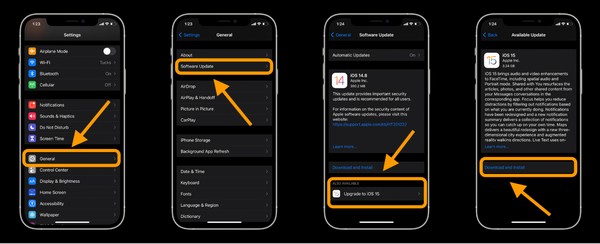 Cập nhật phiên bản i
Cập nhật phiên bản iOS hoàn toàn có thể giúp giải quyết và xử lý được vụ việc kết nốiNếu nhiều người đang dùng Airpods, bạn cần có i
OS 15.1 (hoặc hơn) đối với thiết bị Iphone và i
Pad
OS 15.1 (hoặc hơn) đối với i
Pad.5- Lỗi cài đặt mạngLỗi thiết lập mạng hoàn toàn có thể gây ra lỗi không kết nối được thân Air
Pods và các thiết bị khác vì chưng các thiết đặt liên quan mang lại mạng Wifi hoặc 3G/4G bị hư hoặc không chính xác.Để khắc phục lỗi này, chúng ta có thể thực hiện việc reset lại các thiết đặt mạng trên thứ của mình. Bạn thực hiện các thao tác làm việc sau:Thao tác 1: Vào Setting
 Việc reset giúp người tiêu dùng khắc phục được lỗi setup mạngKhi tiến hành việc reset thiết lập mạng, người dùng cần chú ý rằng vấn đề này vẫn xóa hết các mật khẩu Wifi vẫn lưu trên thiết bị của người sử dụng và những thiết bị khác. Bạn phải nhập lại password này lúc muốn kết nối lại với mạng Wi-Fi.
Việc reset giúp người tiêu dùng khắc phục được lỗi setup mạngKhi tiến hành việc reset thiết lập mạng, người dùng cần chú ý rằng vấn đề này vẫn xóa hết các mật khẩu Wifi vẫn lưu trên thiết bị của người sử dụng và những thiết bị khác. Bạn phải nhập lại password này lúc muốn kết nối lại với mạng Wi-Fi.2.2. Air
Pods không liên kết được do lỗi Macbook
Trường hợp người tiêu dùng sử dụng Macbook nhưng lại không kết nối được với Airpods có thể lỗi đến từ 03 vì sao sau đây.1- laptop apple macbook không setup lựa lựa chọn thiết bị music cho AirPodsKhi không thiết lập lựa lựa chọn thiết bị music cho Air
Pods trên Macbook, vật dụng này sẽ không nhận biết Air
Pods khi cố gắng kết nối. Điều này sẽ gây ra lỗi không kết nối được thân Macbook và Air
Pods.Cách xung khắc phục: Người dùng rất có thể thực hiện các thao tác làm việc để lựa chọn Air
Pods là thiết bị âm nhạc mặc định nhằm khắc phục tình trạng trên.Thao tác 1: tìm về mục System Preferences
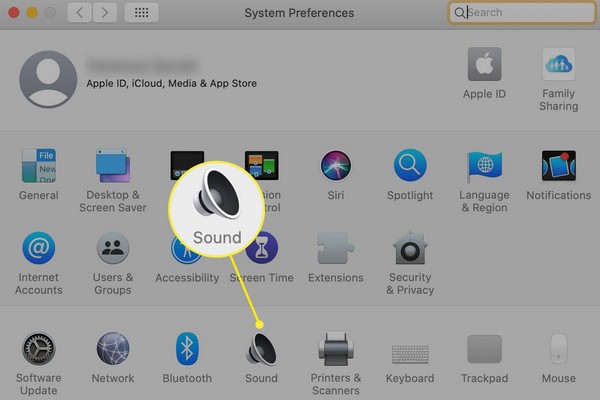 Người sử dụng thực hiện làm việc 1 để tìm tới mục SoundThao tác 2: Chọn tab Output <Đầu ra> > Airpods. Thực hiện thao tác làm việc tương tự so với Input.
Người sử dụng thực hiện làm việc 1 để tìm tới mục SoundThao tác 2: Chọn tab Output <Đầu ra> > Airpods. Thực hiện thao tác làm việc tương tự so với Input.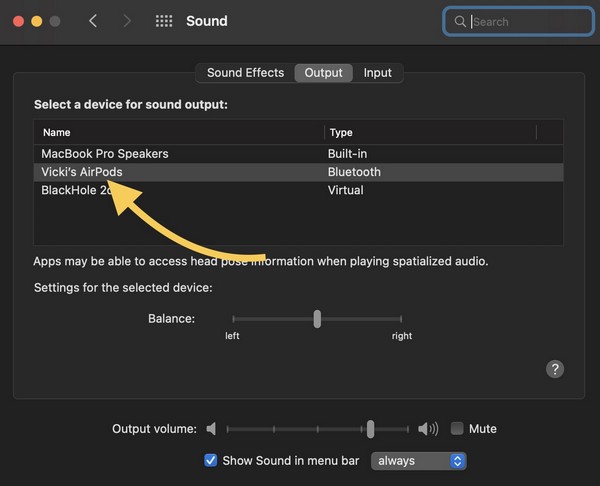 Người dùng thực hiện thao tác 2 nhằm hoàn tất việc chọn Air
Người dùng thực hiện thao tác 2 nhằm hoàn tất việc chọn AirPods là thiết bị âm nhạc mặc định.2- Hệ điều hành và quản lý mac
OS của Macbook đang quá lỗi thờiThực hiện tại thao tác update hệ quản lý và điều hành mới trên laptop macbook để xử lý tình trạng Air
Pods không liên kết được.Cách tự khắc phục:Tìm cho mục System Preferences
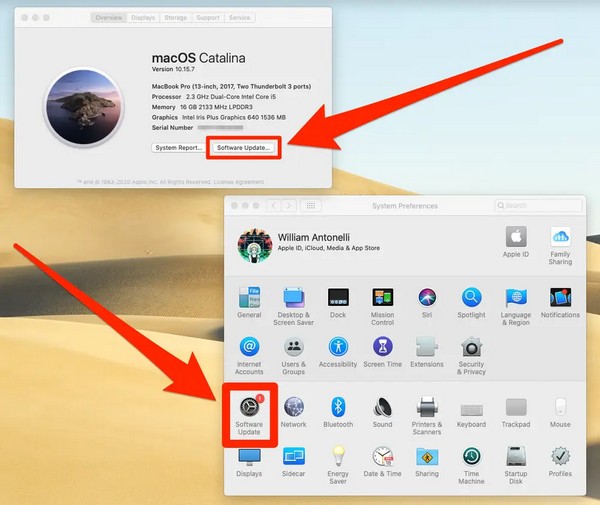 Người sử dụng nên update hệ điều hành mac
Người sử dụng nên update hệ điều hành macOS của apple macbook khi sẽ quá lỗi thời3- Lỗi phần mềm giữa Macbook cùng Air
PodsNếu chúng ta đã test cả hai cách trên cơ mà không khắc phục và hạn chế được lỗi thì có thể nguyên nhân là do lỗi phần mềm. Hãy thực hiện thao tác reset kết nối Bluetooth trên Macbook.Cách tự khắc phục:Thao tác 1: thừa nhận đồng thời phím Shift và Option (Alt) trên keyboard và nhấn chuột buộc phải vào biểu tượng Bluetooth trên thanh menu.Thao tác 2: Chọn "Reset the công nghệ bluetooth module" trong list menu xuất hiện.Thao tác 3: Khởi rượu cồn lại Macbook.
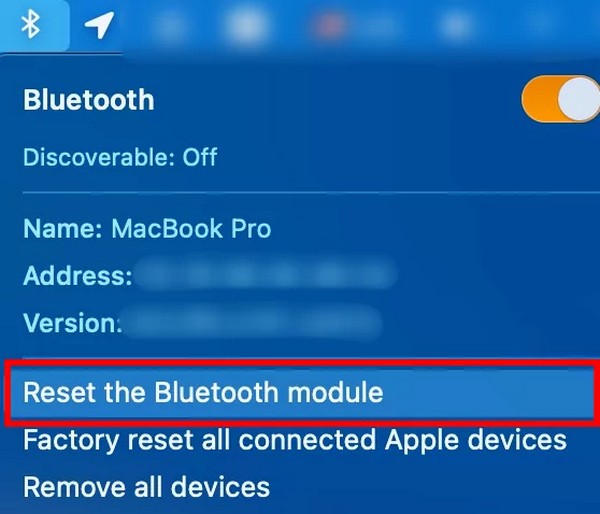 Macbook và Airpods không kết nối được hoàn toàn có thể do lỗi phần mềmTrước lúc thực hiện làm việc reset liên kết Bluetooth bên trên Macbook, người tiêu dùng cần đảm bảo rằng Air
Macbook và Airpods không kết nối được hoàn toàn có thể do lỗi phần mềmTrước lúc thực hiện làm việc reset liên kết Bluetooth bên trên Macbook, người tiêu dùng cần đảm bảo rằng AirPods đã được ghép nối cùng với Macbook.
2.3. Air
Pods không kết nối được bởi vì lỗi máy vi tính Windows
AirPods sở hữu các tính năng app khi chúng tương hợp rất cấp tốc với các thành phầm của Apple. Đồng thời Air
Pods cũng linh động kết hợp với các sản phẩm Windows nhưng nhiều lúc sẽ xẩy ra lỗi liên kết giữa hai thiết bị. Việc Air
Pods không kết nối được có thể đến từ bỏ lỗi laptop Windows.1- làm việc kết nối bluetooth không không thiếu hoặc saiAir
Pods không kết nối được vày lỗi laptop Windows rất có thể do việc thao tác kết nối công nghệ bluetooth không dây không đầy đủ hoặc sai. Ví như việc kết nối không được thực hiện đúng cách dán thì máy tính Windows sẽ không thể dấn diện Air
Pods và kết nối với chúng, dẫn đến lỗi không kết nối được.Cách xung khắc phục:Để khắc chế vấn đề, bạn cũng có thể thao tác đơn giản và dễ dàng là ngắt kết nối Bluetooth. Người tiêu dùng thực hiện những thao tác:Truy cập biểu tượng Bluetooth bên trên thanh thực đơn > chọn tắt Bluetooth. Sau đó, đợi khoảng 10 giây và bật lại công nghệ bluetooth để kết nối với Air
Pods.
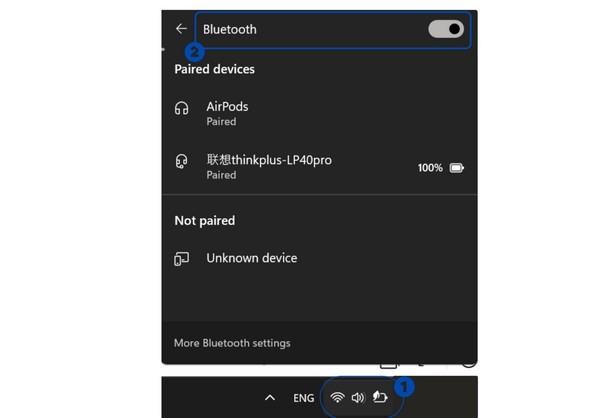 Thao tác này góp cho máy tính Windows và Air
Thao tác này góp cho máy tính Windows và AirPods được liên kết lạiLưu ý: nếu vẫn chạm chán phải lỗi không kết nối được, bạn có thể thử khởi hễ lại cả máy tính Windows với Air
Pods để coi liệu vấn đề này có xử lý được sự việc không.2- Nhiễu loạn sóng kết nối với những thiết bị hãng apple xung quanhViệc Air
Pods không kết nối được vày nhiễu loàn sóng kết nối với những thiết bị táo apple xung quanh hoàn toàn có thể đến từ các việc các thiết bị đó vẫn cùng thực hiện một kênh tần số với Air
Pods nên tạo ra nhiễu loàn sóng cùng mất kết nối.Cách khắc phục:Để tương khắc phục vấn đề này, chúng ta cũng có thể thực hiện tại các làm việc như ngắt kết nối Air
Pods với những thiết bị táo bị cắn dở gần đó. Sau đó, các bạn có thể thử liên kết lại Air
Pods với thiết bị của mình.Ngoài ra, để tránh triệu chứng này xảy ra, bạn cũng có thể sử dụng kỹ năng "Không thể kết nối" trên vật dụng i
OS của mình để trong thời điểm tạm thời ngắt kết nối Air
Pods với đồ vật đó lúc không sử dụng.
 Nhiễu loàn sóng liên kết với những thiết bị táo bị cắn xung quanh cũng rất có thể gây ra triệu chứng lỗi kết nối Air
Nhiễu loàn sóng liên kết với những thiết bị táo bị cắn xung quanh cũng rất có thể gây ra triệu chứng lỗi kết nối AirPods3- bật nhầm chế độ hạn chế kết nối không dâyNguyên nhân hoàn toàn có thể dẫn mang đến lỗi không liên kết được giữa Air
Pods và máy tính Windows là do người tiêu dùng đã nhảy nhầm chế độ hạn chế liên kết không dây trên đồ vật tính. Điều này khiến cho máy tính của chúng ta không thể kết nối được với các thiết bị không dây bao gồm cả Air
Pods.Cách xung khắc phục:Để xung khắc phục vấn đề này, chúng ta có thể thực hiện nay các thao tác làm việc sau đây. Đầu tiên, bạn phải tắt cơ chế Fastboot trên máy tính của mình.Thao tác 1: Nhấn tổ hợp bàn phím Windows + R mở vỏ hộp thoại Run, kế tiếp nhập powercfg.cpl và bấm Enter.Thao tác 2: Khi cửa sổ hiện ra, chúng ta tìm và lựa chọn Choose what the power nguồn buttons do. Tiếp đến tiếp tục quăng quật chọn tại Turn on fast startup.Thao tác 3: Khởi cồn lại máy, vậy là đồ vật tính của công ty đã liên kết mặc định với Air
Pods.
 Bật nhầm cơ chế hạn chế liên kết không dây trên máy tính xách tay Window cũng chính là nguyên nhân làm cho Air
Bật nhầm cơ chế hạn chế liên kết không dây trên máy tính xách tay Window cũng chính là nguyên nhân làm cho AirPods bao gồm hãng
Pods với máy vi tính và apple macbook trong tíc tắc
2.4. Air
Pods không liên kết do lỗi đồ vật Android
Cũng tương tự trường hòa hợp của Windows, AirPods kết nối tuyệt vời nhất và nhanh chóng với các thành phầm Apple dẫu vậy lại cần một vài ba thao tác bổ trợ để kết nối với các sản phẩm khác. Bài toán Air
Pods không kết nối được cũng rất có thể do lỗi sản phẩm công nghệ Android. Một số tại sao liên quan lại tới thiết bị apk thường gặp gỡ như sau:1- hạn chế tương mê thích với lắp thêm lạNguyên nhân Air
Pods không kết nối được với máy Android rất có thể do sự hạn chế về tính tương thích hợp giữa hệ quản lý điều hành i
OS với Android. Vì vậy, khi kết nối Air
Pods với máy Android, có thể gặp gỡ phải các vấn đề như quan yếu kết nối, liên kết kém, hoặc không tồn tại âm thanh.
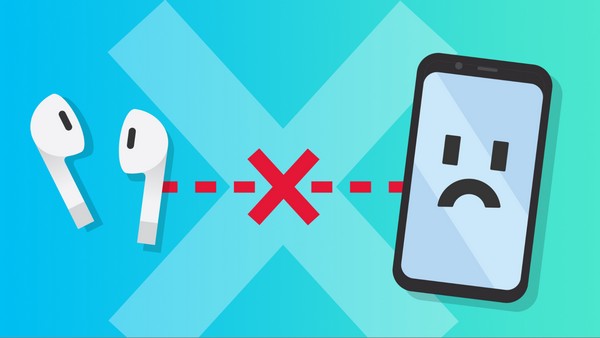 Hạn chế liên kết Air
Hạn chế liên kết AirPods với vật dụng lạBước 1: Mở nắp hộp Air
Pods, bấm giữ nút phía sau cho đến khi đèn gửi thành color trắng.Bước 2: nhảy Bluetooth bên trên Android, tra cứu và kết nối với Air
Pods
Khi triển khai kết nối bằng tay Air
Pods với đồ vật Android, cần lưu ý rằng bạn cần ngắt liên kết với thiết bị i
OS đó trước lúc kết nối với thiết bị app android để kiêng xung đột nhiên kết nối.2- Nhiễu loạn sóng liên kết với những thiết bị táo khuyết xung quanhTrường đúng theo nhiễu loàn sóng kết nối là vì Air
Pods của doanh nghiệp đang nỗ lực kết nối với những thiết bị không giống thay vì thiết bị android của bạn. (có thể là máy Iphone hoặc Macbook sẽ được kết nối trước đó)Để khắc phục trường phù hợp này, bạn cũng có thể thực hiện quá trình sau đây:Bước 1: Tắt bluetooth không dây trên các thiết bị hãng apple xung quanh.Bước 2: Tắt và nhảy lại công nghệ bluetooth trên thiết bị game android của bạn.Bước 3: liên kết lại Air
Pods cùng với thiết bị app android của bạn.
 Đảm bảo Air
Đảm bảo AirPods không auto kết nối cùng với thiết bị hãng apple thay bởi thiết bị apk của bạnLưu ý rằng khi thực hiện việc ngắt liên kết với các thiết bị táo bị cắn xung quanh, bạn cần phải đảm nói rằng các sản phẩm đó không hề kết nối cùng với Air
Pods nữa. Trường hợp không, bạn cũng có thể gặp cần tình trạng Air
Pods không kết nối được với thiết bị android của mình.
Pods 3 không kết nối được trong khoảng 1 phút. Hiện nay Shop
Dunk đang có chương trình áp dụng chính sách ưu đãi giảm giá Air
Pods 3 chỉ với 4.650.000 đồng, khuyến mãi giảm 5% về tối đa 500.000 thông qua Kredivo và miễn phí táo khuyết Music lên đến mức 6 tháng.
 Lưu ý: Chương trình tặng kèm cho thể biến đổi theo cơ chế của từng giai đoạn.Nếu bạn có nhu cầu mua sản phẩm cũng như bảo hành Air
Lưu ý: Chương trình tặng kèm cho thể biến đổi theo cơ chế của từng giai đoạn.Nếu bạn có nhu cầu mua sản phẩm cũng như bảo hành AirPods bằng các linh phụ kiện chính hãng, giỏi muốn xem thêm thông tin trả lời cách áp dụng hay những tính năng như âm nhạc vòm Air
Pod thì đừng ngần ngại tương tác đến đường dây nóng: 1900 6626 hoặc cho ngay những cơ sở trên việt nam của Shop
Dunk - Đại lý ủy quyền Apple hàng đầu tại nước ta để được cung cấp nhanh chóng.
Là trong những phụ kiện hút khách nhất của Apple, mẫu mã tai nghe
Airpods được nhiều người dùng hâm mộ bởi tính thuận tiện và kỹ năng kết nối ổn định định. Tuy nhiên, một trong những người dùng hiện nay thường chạm mặt tình trạng Airpods không kết nối được với i
Phonevà trù trừ phải làm sao để khắc phục. Hãy xem thêm ngay nội dung bài viết dưới đây nếu khách hàng đang chạm chán lỗi này nhé!
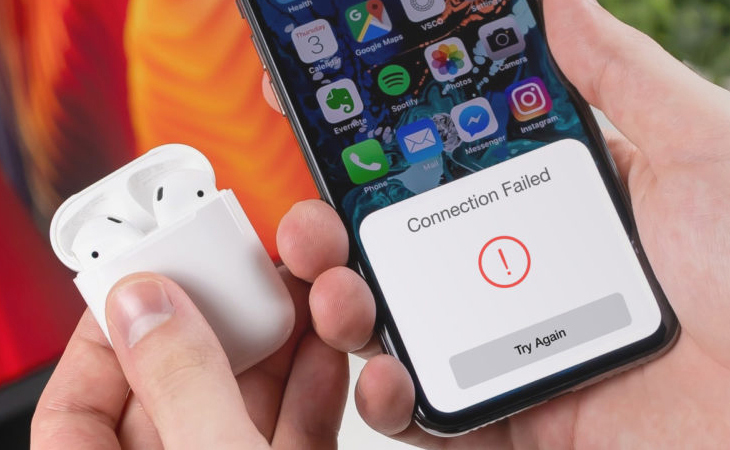
Phone bằng vô số phương pháp khác nhau.
Có rất nhiều nguyên nhân dẫn đến lỗi Airpodskhông liên kết được với i
Phonenhư:
- Thiết bị chưa bật kết nối Bluetooth.
- Thiết bị áp dụng hệ điều hành i
OS vượt cũ có thể sẽ không tương hợp với Airpods.
- chưa đóng vỏ hộp sạc Airpods.
- Đặt Airpods thừa xa thiết bị.
Xem thêm: Cách truy cập 4g trên iphone, hướng dẫn cách bật 4g trên iphone
- Air
Pods bị không còn pin.
- phần cứng của Airpods chạm mặt vấn đề.
Các lỗi này cũng có thể xuất hiện trên các thiết bị không giống của táo bị cắn dở như i
Pad, macbook nên chúng ta hoàn toàn rất có thể áp dụng đều cách bên dưới để xung khắc phục triệu chứng không thể liên kết với Airpods.
2. Phương pháp khắc phục lỗi Airpods không thể kết nối được với i
Phone
Khi điện thoại cảm ứng thông minh i
Phone không kết nối được Airpods, chúng ta có thể áp dụng các cách bên dưới đây:
2.1. Khám nghiệm lại Bluetooth
Bluetooth là nhân kiệt giúp liên kết chiếc tai nghenhà Applevới năng lượng điện thoại. Do vậy, nếu liên kết có vấn đề thì các bạn hãy kiểm tra lại Bluetooth bằng cách thử tắt đi rồi bật lại theo 2 biện pháp sau:
Cách 1: Bật/Tắt công nghệ bluetooth qua phần “Cài đặt”.
Bạn truy vấn vào phần “Cài đặt” trên screen chính của điện thoại. Tiếp theo, bạn nhấp vào “Bluetooth” rồi gạt công tắc sang phải kê bật hoặc gạt thanh lịch trái để tắt, tiếp đến tiến hành liên kết lại.
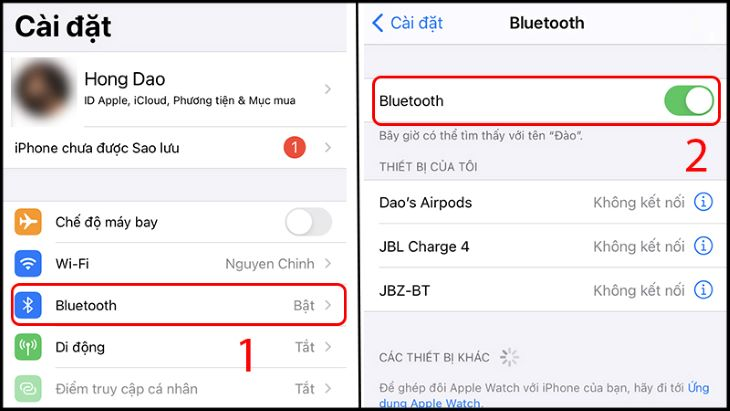
Cách 2: Bật/Tắt công nghệ bluetooth qua phần “Trung vai trung phong điều khiển”.
Tại màn hình chính của điện thoại, các bạn vuốt theo hướng từ bên dưới lên trên nhằm mở Trung trọng điểm điều khiển. Sau đó, các bạn nhấn vào biểu tượng Bluetooth để nhảy hoặc tắt kết nối.
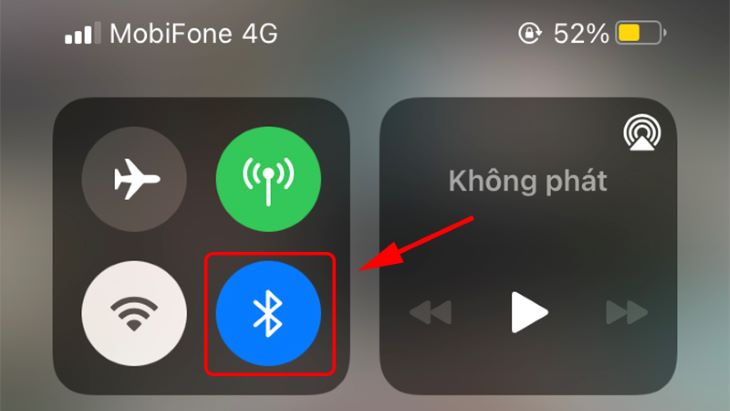
2.2. Đưa Airpods mang lại gần i
Phone
Air
Pods chỉ rất có thể kết nối với điện thoại cảm ứng i
Phone vào phạm vi tối đa 10m. Bởi vì vậy, còn nếu như không thể kết nối, các bạn hãy thử chuyển Air
Pods lại gần điện thoại để hạn chế lỗi.
2.3. Để vỏ hộp sạc Airpods mở
Trong một số trường hợp, người dùng quên mở nắp vỏ hộp sạc sẽ khiến Airpods không liên kết được với i
Phone. Vì chưng vậy, các bạn hãy mở nắp vỏ hộp sạc Airpods để có thể dễ dàng kết nối với điện thoại i
Phone nhé.
2.4. Quên Airpods rồi liên kết lại
Nếu trước đó tai nghe đã có lần kết nối với i
Phone, các bạn hãy thử quên Airpods đi. Sau đó, bạn liên kết lại Airpods với điện thoại thông minh i
Phone xem đã khắc phục được lỗi giỏi chưa. Bài viết này, nhà hàng siêu thị Điện Máy nội thất Chợ mập sẽ phía dẫn triển khai trên chủng loại tai nghe Airpods 2 và quá trình cụ thể như sau:
Bước 1:Tại màn hình hiển thị chính của điện thoại, bạn truy vấn vào phần “Cài đặt” kế tiếp nhấn lựa chọn “Bluetooth”. Tiếp theo, các bạn nhấn vào hình tượng hình chữ i nằm ở bên nên tên Airpods bạn đang muốn kết nối với điện thoại.
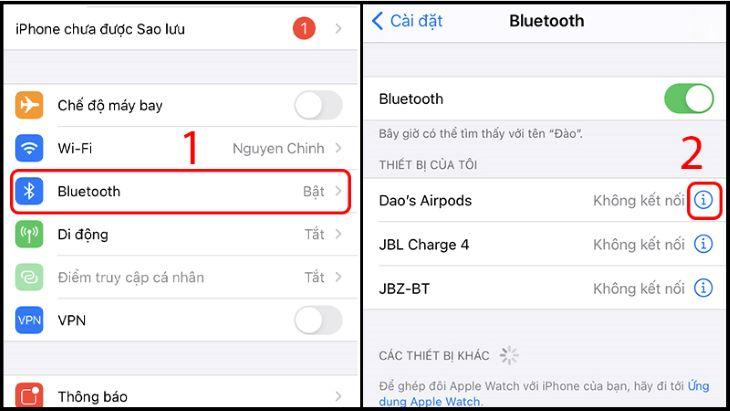
Bước 2:Bạn nhấp vào mục “Quên sản phẩm công nghệ này” nhằm tiếp tục.
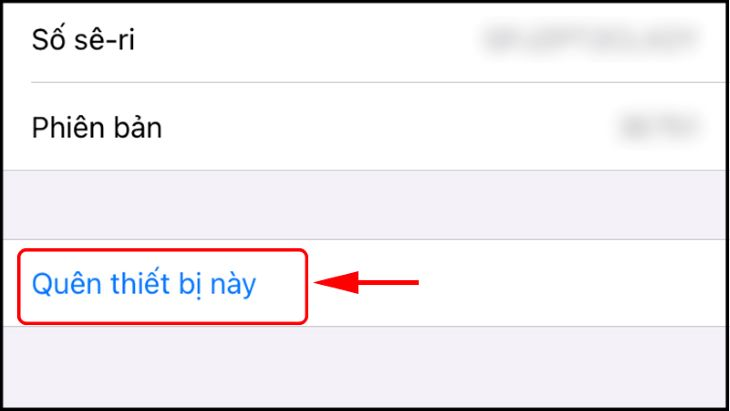
Bước 3:Tiếp theo, bạn thực hiện cho Airpods liên kết lại với điện thoại cảm ứng rồi kiểm tra xem sẽ khắc phục được lỗi chưa.
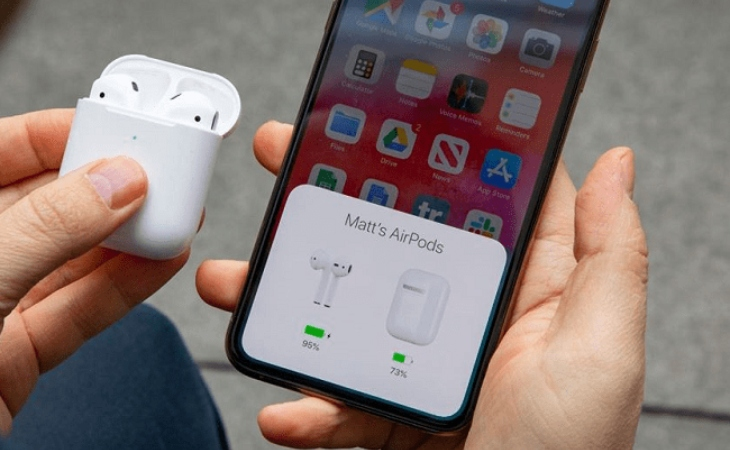
2.5. Setup lại Airpods
Khii
Phone không liên kết được Airpods, bạn hãy thử setup lại tai nghe nhằm khắc phục lỗi này. Theo đó, mỗi loại Airpods sẽ sở hữu được những cách cài đặt khác nhau.
Đối cùng với Airpods 1, 2 cùng Pro
Bước 1:Đầu tiên, các bạn đặt Airpods vào vỏ hộp sạc rồi đóng nắp lại trong khoảng 30 giây.
Bước 2:Tiếp theo, bạn mở nắp hộp sạc Airpods ra.
Bước 3:Bạn truy cập vào phần “Cài đặt” trên điện thoại cảm ứng thông minh rồi tiến hành công việc “Quên Airpods” như chỉ dẫn ở mục 2.4.
Bước 4:Sau khi mở nắp, các bạn nhấn cùng giữ nút thiết đặt ở phương diện sau của vỏ hộp sạc Airpods trong 15 giây cho đến lúc đèn chuyển thành color hổ phách rồi sang white color thì thả ra.
Bước 5:Bạn thực hiện kết nối lại Airpods với năng lượng điện thoại bằng cách đặt sát nhau tiếp nối thực hiện tại như lý giải trên màn hình điện thoại.

Đối cùng với Airpods Max
Bước 1:Đầu tiên, bạn phải sạc đầy pin Airpods Max bởi dây cáp USB - C - Lightning.
Bước 2:Bạn dấn giữ mặt khác nút Noise Control cùng Digital Crown cho đến khi led của tai nghe bên đề xuất chuyển sang color cam. Thời gian này, Airpods sẽ được setup lại. Bạn tiến hành kết nối lại Airpods với smartphone i
Phone để khám nghiệm lỗi.

Pods Max.
2.6. Khởi hễ lại i
Phone
Bạn cũng có thể khắc phục lỗi Airpods không kết nối được với i
Phonebằng biện pháp khởi hễ lại điện thoại.
Đối với điện thoại cảm ứng i
Phone 8 quay trở lại sau:
Bước 1:Bạn nhấn với thả nhanh nút cứng “Tăng âm lượng” sinh hoạt sườn điện thoại.
Bước 2:Bạn nhấn và thả cấp tốc nút cứng “Giảm âm lượng”.
Bước 3:Bạn thừa nhận giữ nút nguồn cho đến khi logo táo apple hiển thị trên màn hình hiển thị thì thả tay.

Đối với điện thoại cảm ứng thông minh i
Phone 7 với 7 Plus:
Bạn thực hiện nhấn giữ bên cạnh đó nút nguồn và bớt âm lượng cho đến khi màn hình hiển thị logo táo apple thì vứt tay ra.
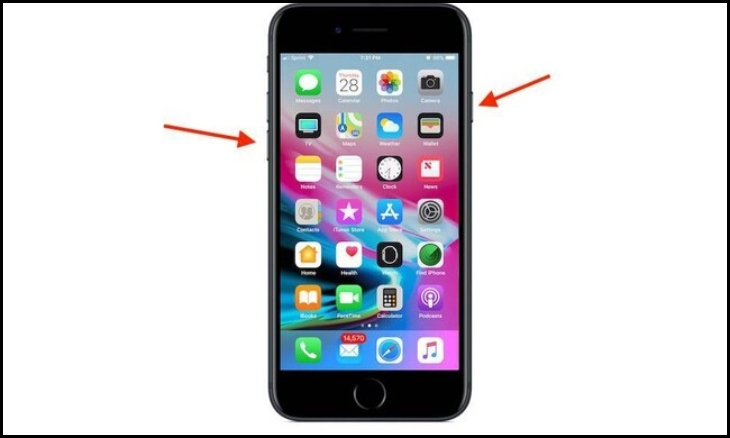
Đối cùng với i
Phone SE, i
Phone 6 về bên trước với i
Pad:
Bạn thực hiện làm việc nhấn giữ đồng thời nút nguồn cùng nút home rồi bỏ tay ra khi xuất hiện thêm logo táo bị cắn dở trên màn hình.
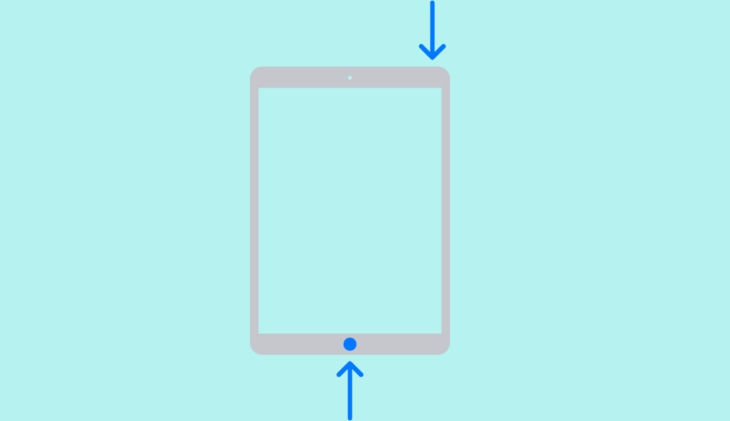
2.7. Đặt lại thiết lập mạng
Một trong số những nguyên nhân khiến cho Airpods không thể liên kết được với i
Phone đó là kết nối mạng gồm vấn đề. Cơ hội này, bạn tiến hành thiết đặt lại mạng với các bước sau:
Bước 1:Bạn nhấp vào phần “Cài đặt” bên trên giao diện chính của điện thoại. Tiếp theo, bạn chọn “Cài đặt chung” rồi nhấn vào “Đặt lại”.
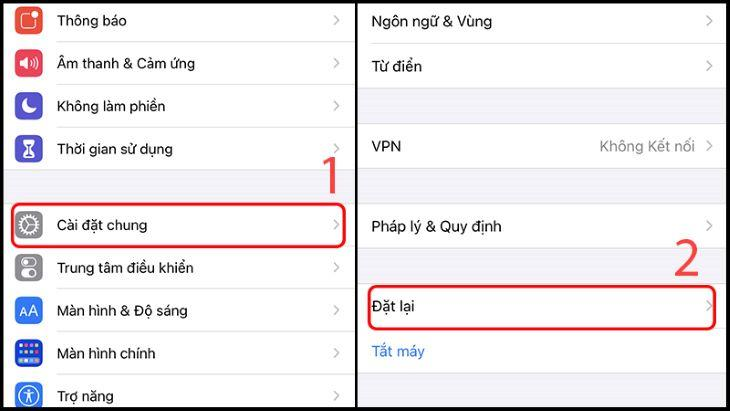
Bước 2:Tiếp theo, bạn nhấn vào “Đặt lại thiết lập mạng” rồi nhập mật mã smartphone để hoàn tất.

2.8. Đem đến trung tâm sửa chữa, bảo hành uy tín
Nếu sau khi thực hiện toàn bộ các phương pháp trên nhưng Airpods vẫn không thể liên kết với i
Phone thì có thể tai nghe hoặc điện thoại của công ty đã bị hỏng. Thời điểm này, bạn nên mang thiết bị mang lại trung tâm thay thế sửa chữa và bh uy tín để lỗi được xung khắc phục cấp tốc chóng.
3. Những câu hỏi thường gặp mặt về lỗi Airpods ko kết nối
Khi Airpods chạm mặt lỗi không kết nối được với i
Phone, nhiều người dùng sẽ thắc mắc một số trong những vấn đề khác như:
3.1. Lỗi Airpods không kết nối được cùng với i
Phone với không hiện thiết bị?
Khi bạn chạm chán lỗi Airpods ko thể kết nối với điện thoại cảm ứng thông minh i
Phone bên cạnh đó không hiển thị sản phẩm công nghệ thì rất có thể tai nghe của doanh nghiệp đã hết pin. Vị đó, chúng ta nên sạc pin đến Airpods rồi kết nối với điện thoại thông minh lại lúc đầy.
3.2. Vì chưng sao điện thoại cảm ứng thông minh không liên kết được Airpod?
Nếu điện thoại cảm ứng thông minh bạn đang dùng không thực hiện hệ điều hành và quản lý i
OS thì lỗi liên kết với Airpods là điều không thể tránh khỏi. Vị đặc tính kỹ thuật của Airpods khi thi công không dành riêng cho các dòng điện thoại cảm ứng khác kế bên hệ sinh thái xanh Apple. Để hạn chế và khắc phục lỗi Airpods ko thể liên kết với điện thoại Android, bạn tiến hành theo những cách sau:
Cách 1: liên kết bằng phương pháp thủ công
Tính năng tự động hóa kết nối của Airpods sẽ không vận động trên điện thoại Android. Do vậy, chúng ta cần liên kết Airpods cùng với thiết bị apk bằng phương pháp bằng tay với công việc sau:
Bước 1:Đầu tiên, chúng ta đặt tai nghe Airpods vào trong hộp sạc.
Bước 2:Bạn mở nắp hộp sạc ra sau đó nhấn giữ lại nút setup ở khía cạnh sau hộp để đưa Airpods về cơ chế kết nối (Pair) rồi dừng lại khi đèn white color nhấp nháy.
Bước 3:Bạn truy cập mục Settings (Cài đặt) trên điện thoại cảm ứng thông minh Android rồi nhấn vào “Bluetooth”. Sau đó, bạn gạt công tắc sang bên phải đặt bật Bluetooth.
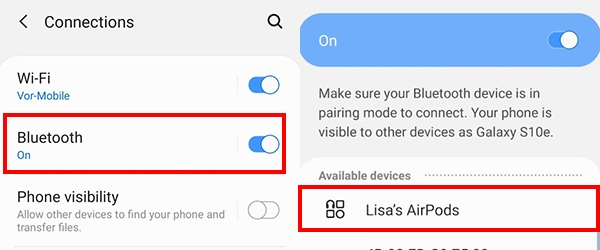
Bước 4:Sau khi nhảy Bluetooth, màn hình hiển thị sẽ hiển thị các thiết bị vào phạm vi hoàn toàn có thể kết nối với năng lượng điện thoại. Thời gian này, bạn nhấn vào thiết bị Airpods muốn kết nối với điện thoại cảm ứng thông minh để hoàn tất.
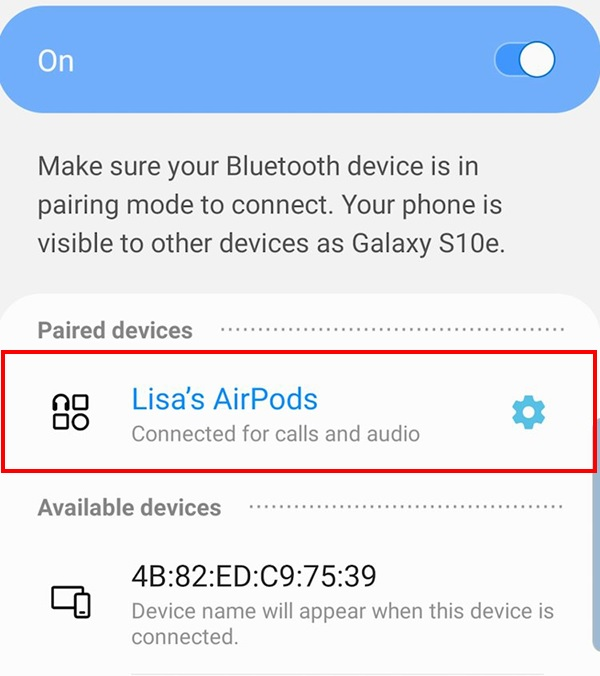
Pods muốn liên kết với điện thoại cảm ứng để hoàn tất.
Cách 2: Ngắt liên kết Airpods với các thiết bị khác.
Lỗi Airpods không thể liên kết với điện thoại Android hoàn toàn có thể do tai nghe đang kết nối với thứ khác. Do đó, chúng ta nên kiểm tra cùng ngắt liên kết Airpods với sản phẩm khác nhằm khắc phục lỗi này.
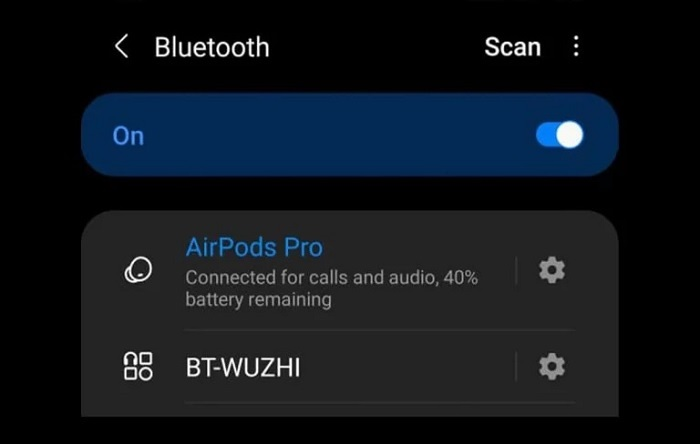
Pods với các thiết bị xung quanh.
Lúc này, chúng ta có thể nhấn “Quên thiết bị” (Forget this device) bên trên Macbooks, i
Pad hoặc i
Phone để tắt tính năng auto kết nối với Airpods. Sau đó, bạn kết nối Airpods với thiết bị apk bằng cách thức thủ công.
3.3. Airpods kết nối được với i
Phone mà lại bị chập chờn?
Nếu liên kết giữa Airpods với i
Phone bị chấp chới thì bạn có thể khắc phục bởi cách:
- kiểm tra lượng pin sót lại của Airpods xem sắp tới hết tuyệt không.
- Đặt Airpods vào hộp sạc khoảng chừng 5 phút cho tới khi đèn báo nhấp nháy thông báo đang sạc sạc pin thì bạn thực hiện cho tai nghe liên kết lại cùng với i
Phone.
- Ngắt kết nối Airpods với thiết bị khi không sử dụng để đảm bảo an toàn đường truyền tín hiệu bình ổn hơn trong số những lần tiếp theo.
Bài viết bên trên là tổng hợp các cách hạn chế và khắc phục lỗi Airpods không liên kết được với i
Phoneđể bạn dùng rất có thể xử lý gấp rút tại nhà. Và vị là thiết bị năng lượng điện tử, vậy việc xảy ra lỗi là điều rất dễ dàng hiểu, cạnh bên vấn đề Airpod không kết nối được với i
Phone thì các bạn cũng cần phải biết thêm13 lỗi thường gặp của Air
Podsđể có thể dễ dàng cách xử lý và không làm ngăn cách trải nghiệm thực hiện nhé.










